Can You Clear Microsoft User Data Folder On Mac
The Microsoft User Data folder contains an Office 2011 Identities folder that stores the Office database for each identity in its own folder. You can move the folder for an identity, or the whole Microsoft User Data folder, to a different location, such as another hard disk attached to your computer or to a network. Find and delete files on your Mac. Choose Apple menu About This Mac, click Storage, then click Manage. Click a category in the sidebar: Applications, Music, and Books: These categories list files individually. To delete an item, move the pointer over the file name, then click the.
 You’ll need some computer skills to use this method. Option 1: Update drivers automaticallyThe for Microsoft devices is intelligent software which automatically recognizes your computer’s operating system and Mouse / Keyboard model and finds the most up-to-date drivers for it.
You’ll need some computer skills to use this method. Option 1: Update drivers automaticallyThe for Microsoft devices is intelligent software which automatically recognizes your computer’s operating system and Mouse / Keyboard model and finds the most up-to-date drivers for it.
- Can I Delete Microsoft User Data Folder Mac
- Delete Microsoft User Data Folder Mac
- Can You Clear Microsoft User Data Folder On Mac Laptop
- Microsoft User Data Folder Mac
Audio Transcript
Can I Delete Microsoft User Data Folder Mac
If you’ve got a lot of files and folders on your Mac, you want to clean up every once in a while to stay organized and make it easier to find specific items.
When you install the OneDrive sync app for Mac, a copy of your OneDrive is downloaded to your Mac and put in the OneDrive folder. This folder is kept in sync with OneDrive. If you add, change, or delete a file or folder on the OneDrive website, the file or folder is added, changed, or deleted in. Jan 12, 2020 It's not clear why Apple decided to hide the user's Library folder, but you have multiple ways to get it back: two Apple provides (depending on the version of OS X you are using) and one in the underlying file system. The method you use depends on whether you want permanent access to the Library folder or only when you need to go there. Delete files and folders on Mac At any time, you can get rid of files, folders, and other items that you no longer need. You start by dragging items to the Trash in the Dock, but the items aren’t deleted.

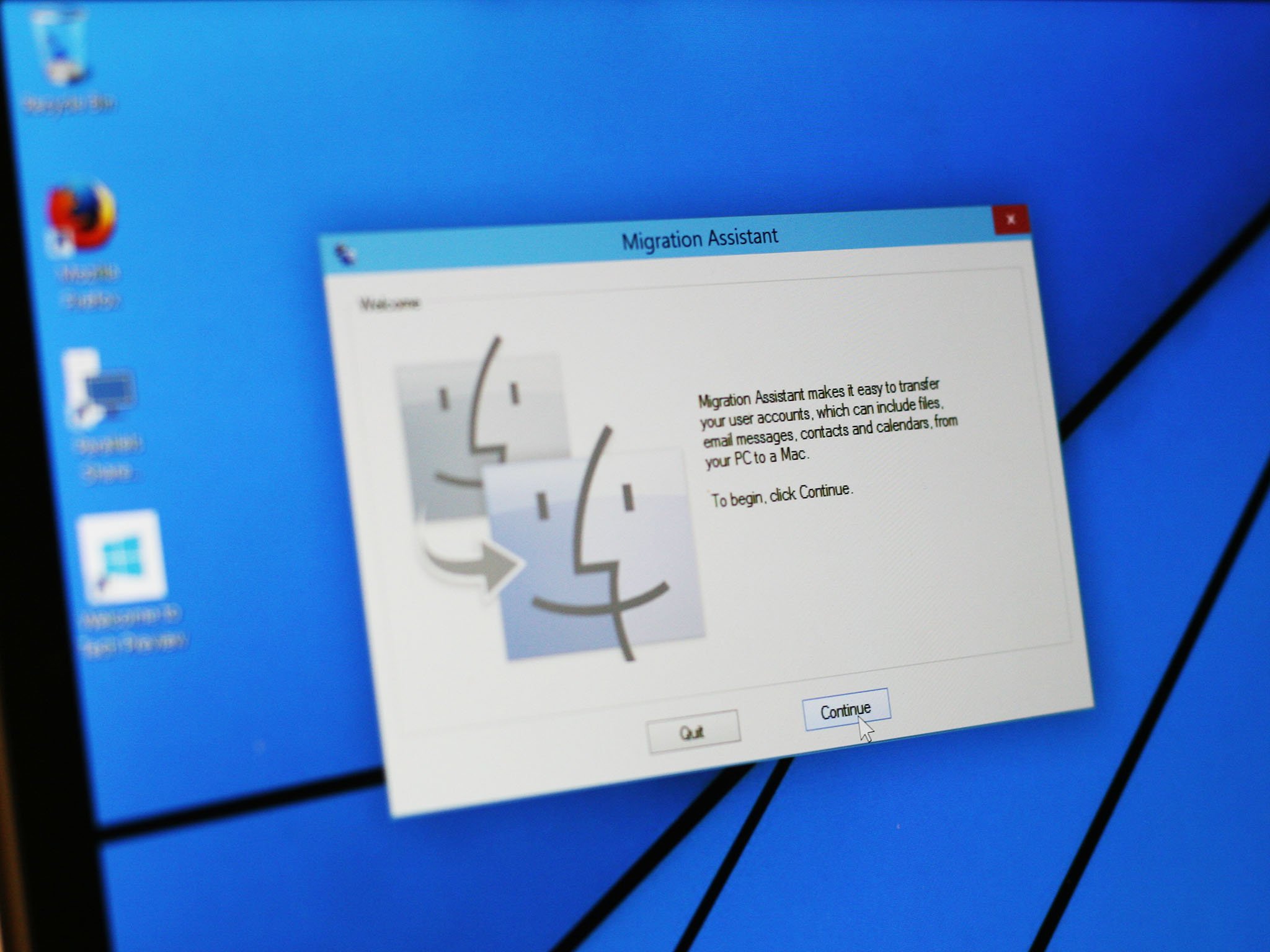
First, locate any files or folders that you want to delete. You just click to highlight file and drag it into the handy trash can at the dock at the bottom of the screen. If you change your mind or make a mistake, you can type Command + Z at the same time to undo the last action. Select the file you’d like to get rid of and to drag it down into the trash.
Now before you empty all the items in the trash permanently, it’s always smart to take a look at the contents of the trash bin and make sure you didn’t accidentally toss in something important. Just double click on the trash icon at the dock to open the finder window that shows the contents. If there’s something in there that you don’t want to delete, you can click on it and drag it back to a safe location. Otherwise, to empty the trash, press the Command + shift + delete at the same time or you can go up to the finder option, in the top navigation and select empty trash.
Now you can only empty the trash when the focus in on the finder. If you’re at another application and you try to use command + shift + delete, it won’t work. You’ll get quick confirmation warning to keep you from doing something. Maybe your cat walked across the keyboard and hit Command + shift + delete. If you’re sure it’s safe to get rid of the files for good, click ok and everything in the trash will be permanently deleted.
If you don’t want to confirm “yes” every single time you delete files from the trash, just go back to the finder menu and select preferences. Then in the preferences window, choose advanced and uncheck the box to show warning before emptying the trash. Now you won’t get that prompt any more when you empty the trash bin.
And that’s how you take out the trash in Mac OS X Leopard. If only cleaning your house were this easy.
If you use both a Mac and a Windows PC in your home, you might sometimes want to share files between them. Whether its photos, music, or documents, it's actually fairly easy to set up file sharing between macOS and Windows so long as the two machines are on the same network. With just a few clicks, your Mac and PC can be talking to one another and swapping files. You don't need any additional software, because everything is built into your Mac.
Here's how to switch on file sharing between your Mac and PC.
Delete Microsoft User Data Folder Mac
How to share files between a Mac and a PC
- Open System Preferences on your Mac.
Click Sharing.
- Click the checkbox next to File Sharing.
Click Options…
- Click on the checkbox for the user account you'd like to share with a Windows machine under Windows Files Sharing. You might be asked to enter a password.
Click Done.
Once you've done all this, you'll be able to share files with your Windows PC while you're on your shared local network. You'll find any PCs on your network in the sidebar of any Finder window.
Questions?
If you have any questions about sharing files between Macs and PCs, lets us know in the comments.
macOS Catalina
Main
Can You Clear Microsoft User Data Folder On Mac Laptop
⌚ï¸x8F✨😎Microsoft User Data Folder Mac
We review the subtly blingy LAUT OMBRE SPARKLE Strap for Apple Watch
Bring a little bit of sparkle to your wrist, but not too much, with this colorful genuine leather Apple Watch band.