Microsoft Intune Company Portal Mac Os
Microsoft rdp manager mac. This document describes how you can manage Microsoft Intune Mac OS X devices by using the modern MDM channel. Only current management capabilities are described; timelines for roadmap capabilities are not provided. This content complements TechNet documentation (not yet published) and is approved for internal and external communications. Sep 05, 2017 Enrolling the device via the Intune Company Portal. So as mentioned the Microsoft Intune Company Portal for Macos devices is in preview and can be used to enroll your device and check compliance. Let’s see how the experience looks like. First of all you can download the Company Portal here. When you install the Company Portal app and enroll your macOS device in Intune, you can use the Company Portal app to: Access the company’s network, and your email and work files. Get company apps from the Company Portal. Remotely reset your phone to factory settings if it is lost or stolen. Automatically set up your company email account. Sep 05, 2017 So as mentioned the Microsoft Intune Company Portal for Macos devices is in preview and can be used to enroll your device and check compliance. Let’s see how the experience looks like. First of all you can download the Company Portal here. So after downloading and starting the Company Portal you need to logon. Apr 01, 2019 Applies to: Microsoft Intune. Select Product Version. When you try to enroll a MacOS device in Microsoft Intune, the enrollment fails and you receive the following error: Your Mac cannot be enrolled at this time. In the Company Portal logs.
- Microsoft Intune Company Portal Mac Os Free
- Microsoft Intune Company Portal For Mac Os
- Microsoft Intune Company Portal For Mac
Sep 17, 2018 I have enrolled the Mac OS X laptop to Intune through the Company Portal. The two devices profiles installed are 1. Management Profile and 2. Passcode Profile. The Management Profile's status is verified while the Passcode Profile's status is unverified. As a consequence, none of the password policies are being applied/enforced on the device.
-->Note
Shell scripts for macOS devices is currently in preview. Review the list of known issues in preview before using this feature.
Use shell scripts to extend device management capabilities on Intune beyond what is supported by the macOS operating system.
Prerequisites
Microsoft Intune Company Portal Mac Os Free
Ensure that the following prerequisites are met when composing shell scripts and assigning them to macOS devices.
- Devices are running macOS 10.12 or later.
- Devices are managed by Intune.
- Shell scripts begin with
#!and must be in a valid location such as#!/bin/shor#!/usr/bin/env zsh. - Command-line interpreters for the applicable shells are installed.
Important considerations before using shell scripts
- Shell scripts require that Microsoft Intune MDM Agent is successfully installed on the macOS device. For more information, see Microsoft Intune MDM Agent for macOS.
- Shell scripts run in parallel on devices as separate processes.
- Shell scripts that are run as the signed-in user will run for all currently signed-in user accounts on the device at the time of the run.
- An end user is required to sign in to the device to execute scripts running as a signed-in user.
- Root user privileges are required if the script requires making changes that a standard user account cannot.
- Shell scripts will attempt to run more frequently than the chosen script frequency for certain conditions, such as if the disk is full, if the storage location is tampered with, if the local cache is deleted, or if the Mac device restarts.
Create and assign a shell script policy

- Sign in to the Microsoft Endpoint Manager Admin Center.
- Select Devices > macOS > Scripts > Add.
- In Basics, enter the following properties, and select Next:
- Name: Enter a name for the shell script.
- Description: Enter a description for the shell script. This setting is optional, but recommended.
- In Script settings, enter the following properties, and select Next:
- Upload script: Browse to the shell script. The script file must be less than 200 KB in size.
- Run script as signed-in user: Select Yes to run the script with the user's credentials on the device. Choose No (default) to run the script as the root user.
- Hide script notifications on devices: By default, script notifications are shown for each script that is run. End users see a IT is configuring your computer notification from Intune on macOS devices.
- Script frequency: Select how often the script is to be run. Choose Not configured (default) to run a script only once.
- Max number of times to retry if script fails: Select how many times the script should be run if it returns a non-zero exit code (zero meaning success). Choose Not configured (default) to not retry when a script fails.
- In Scope tags, optionally add scope tags for the script, and select Next. You can use scope tags to determine who can see scripts in Intune. For full details about scope tags, see Use role-based access control and scope tags for distributed IT.
- Select Assignments > Select groups to include. An existing list of Azure AD groups is shown. Select one or more device groups that include the users whose macOS devices are to receive the script. Choose Select. The groups you choose are shown in the list, and will receive your script policy.
Note
- Shell scripts in Intune can only be assigned to Azure AD device security groups. User group assignment is not supported in preview.
- Updating assignments for shell scripts also updates assignments for Microsoft Intune MDM Agent for macOS.
- In Review + add, a summary is shown of the settings you configured. Select Add to save the script. When you select Add, the script policy is deployed to the groups you chose.
The script you created now appears in the list of scripts.
Monitor a shell script policy
You can monitor the run status of all assigned scripts for users and devices by choosing one of the following reports:
- Scripts > select the script to monitor > Device status
- Scripts > select the script to monitor > User status
Important
Irrespective of the selected Script frequency, the script run status is reported only the first time a script is run. Script run status is not updated on subsequent runs. However, updated scripts are treated as new scripts and will report the run status again.
Once a script runs, it returns one of the following statuses:
- A script run status of Failed indicates that the script returned a non-zero exit code or the script is malformed.
- A script run status of Success indicated that the script returned zero as the exit code.
Frequently asked questions
Why are assigned shell scripts not running on the device?
There could be several reasons:
- The agent might need to check-in to receive new or updated scripts. This check-in process occurs every 8 hours and is different from the MDM check-in. Make sure that the device is awake and connected to a network for a successful agent check-in and wait for the agent to check-in.
- The agent may not be installed. Check that the agent is installed at
/Library/Intune/Microsoft Intune Agent.appon the macOS device. - The agent may not be in a healthy state. The agent will attempt to recover for 24 hours, remove itself and reinstall if shell scripts are still assigned.
How frequently is script run status reported?
Script run status is reported to Microsoft Endpoint Manager Admin Console as soon as script run is complete. If a script is scheduled to run periodically at a set frequency, it only reports status the first time it runs.
When are shell scripts run again?
A script is run again only when the Max number of times to retry if script fails setting is configured and the script fails on run. If the Max number of times to retry if script fails is not configured and a script fails on run, it will not be run again and run status will be reported as failed.
What Intune role permissions are required for shell scripts?
Your assigned-intune role requires Device configurations permissions to delete, assign, create, update, or read shell scripts.
Microsoft Intune MDM Agent for macOS
Why is the agent required?
Microsoft Intune MDM Agent is necessary to be installed on managed macOS devices in order to enable advanced device management capabilities that are not supported by the native macOS operating system.
How is the agent installed?
The agent is automatically and silently installed on Intune-managed macOS devices that you assign at least one shell script to in Microsoft Endpoint Manager Admin Center. The agent is installed at /Library/Intune/Microsoft Intune Agent.app when applicable and doesn't appear in Finder > Applications on macOS devices. The agent appears as IntuneMdmAgent in Activity Monitor when running on macOS devices.
What does the agent do?
- The agent silently authenticates with Intune services before checking in to receive assigned shell scripts for the macOS device.
- The agent receives assigned shell scripts and runs the scripts based on the configured schedule, retry attempts, notification settings, and other settings set by the admin.
- The agent checks for new or updated scripts with Intune services usually every 8 hours. This check-in process is independent of the MDM check-in.
How can I manually initiate an agent check-in from a Mac?
On a managed Mac that has the agent installed, open Terminal, run the sudo killall IntuneMdmAgent command to terminate the IntuneMdmAgent process. The IntuneMdmAgent process will restart immediately, which will initiate a check-in with Intune.
Alternatively, you can do the following:
- Open Activity Monitor > View > select All processes.
- Search for processes named
IntuneMdmAgent. - Quit the process running for root user.
Microsoft Intune Company Portal For Mac Os
Note
Microsoft Intune Company Portal For Mac
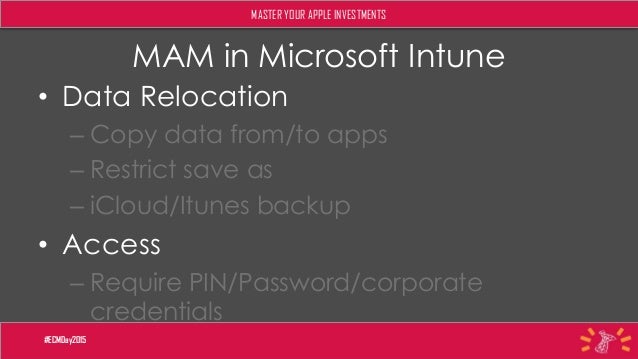
The Check settings action in Company Portal and the Sync action for devices in Microsoft Endpoint Manager Admin Console initiates an MDM check-in and does not force an agent check-in.
When is the agent removed?
There are several conditions that can cause the agent to be removed from the device such as:
- Shell scripts are no longer assigned to the device.
- The macOS device is no longer managed.
- The agent is in an irrecoverable state for more than 24 hours (device-awake time).
How to turn off usage data sent to Microsoft for shell scripts?
To turn off usage data sent to Microsoft from Intune MDM Agent, open Company Portal and select Menu > Preferences > uncheck 'allow Microsoft to collect usage data'. This will turn off usage data sent for both Intune MDM agent and Company Portal.
Known issues
- User group assignment: Shell scripts assigned to user groups doesn't apply to devices. User group assignment is currently not supported in preview. Use device group assignment to assign scripts.
- Collect logs: 'Collect logs' action is visible. But when log collection is attempted, it shows 'an error occurred' and doesn't capture logs. Log collection is currently not supported in preview.
- No script run status: In the unlikely event that a script is received on the device and the device goes offline before the run status is reported, the device will not report run status for the script in the admin console.
- User status report: An empty report issue exists. In the Microsoft Endpoint Manager Admin Center, select Monitor. The user status shows an empty report.
Next steps
-->When you unenroll your macOS device from Intune, your device can no longer access company resources.
Follow these steps to unenroll your macOS device from management:
Sign in to the Company Portal for macOS.
Go to Devices and select the device you want to unenroll.
Select the ellipses menu icon > Remove.
A confirmation message appears. Select Remove to unenroll your device.
When you unenroll your device from Intune, here's what happens:
Your device doesn’t appear in the Company Portal.
You can’t install apps from the Company Portal.
Any settings that were changed on your device when you added it (like password length) no longer apply.
You might not have access to some company resources, such as file shares or internal web sites, on your device anymore.
You can’t use company apps and company data on your device anymore.
You might not be able to connect to your company network using Wi-Fi or a virtual private network (VPN) anymore.
Company email access may be removed from the device.
Still need help? Contact your company support. For contact information, check the Company Portal website.
