Microsoft Office Shortcuts Mac
Tech support scams are an industry-wide issue where scammers trick you into paying for unnecessary technical support services. You can help protect yourself from scammers by verifying that the contact is a Microsoft Agent or Microsoft Employee and that the phone number is an official Microsoft global customer service number. Selection - Microsoft Word Shortcuts. Table of contents. Microsoft Excel for Mac - Basic. 4.7 (68 reviews) Microsoft Excel for Mac - Advanced. Microsoft Office Suite. 4.7 (3,315 reviews) PMI, PMP, CAPM and PMBOK are registered marks of the Project Management Institute, Inc.
Save time and be more productive with the best Microsoft Word keyboard shortcuts for PC and Mac. Microsoft Excel for Mac - Basic. 4.7 (68 reviews) Microsoft Excel for Mac - Advanced. Microsoft Office Suite. 4.7 (3,331 reviews) PMI, PMP, CAPM and PMBOK are registered marks of the Project Management Institute, Inc. 2019-12-5 Mac keyboard shortcuts. By pressing certain key combinations, you can do things that normally need a mouse, trackpad, or other input device. To use a keyboard shortcut, press and hold one or more modifier keys and then press the last key of the shortcut. For example, to use Command-C (copy), press and hold the Command key, then the C key, then. In Office 2013 and Office 2010, most of the old Alt key menu shortcuts still work, too. However, you need to know the full shortcut. For example, press Alt, and then press one of the old menu keys E (Edit), V (View), I (Insert), and so on. A notification pops up saying you're using an access key from an earlier version of Microsoft Office. May 02, 2019 Keyboard shortcuts save time no matter what type of computer you use. To help you work faster, here is a list of commonly-used shortcuts for Microsoft Office on Mac. We have included OneNote, Outlook, Excel, PowerPoint, Word, and some basic universal shortcuts to start with. We’ll even show you. Microsoft Office for PC has been the leading office suite for PC users since its introduction back in 1990. Before that, there was Microsoft Word, which was released in 1983, Excel, released in 1985, and PowerPoint, released in 1987.Microsoft Office for PC brought together those core programs and very quickly developed a loyal following in the office suite category.
Latest Version:
Microsoft Office 2016 16.35 LATEST
Requirements:
Mac OS X 10.10 or later
Author / Product:
Microsoft Corporation / Microsoft Office for Mac
Old Versions:
Filename:
Microsoft_Office_16.34.20030802_Installer.pkg
Details:
Microsoft Office for Mac 2020 full offline installer setup for Mac
Hide your real IP address and protect your privacy while online! Check out HMA! Pro VPN for Mac!
Word for Mac
Create, polish, and share beautiful and professional documents. The state-of-the-art authoring and reviewing tools in Word make the creation of polished documents easy. The new Insights pane shows relevant contextual information from the web inside Word. The Design tab enables you to manage layout, colors, and fonts across a document.
Get more done by working together using built-in tools to share and review documents. Several people can work on the same document simultaneously and use threaded comments to have a conversation right next to relevant text.
Excel for Mac
Analyze and visualize numbers in new and intuitive ways. The new Excel for Mac enables you to turn numbers into insights. Familiar keyboard shortcuts and data entry enhancements like formula builder and autocomplete immediately make you more productive. Excel also helps you visualize your data by recommending charts best suited for your numbers, and letting you quickly preview the different options. New PivotTable Slicers help you discover patterns in large volumes of data.
PowerPoint for Mac
Create multimedia presentations and present your ideas with confidence. Walk into your next presentation with complete confidence. The new Presenter View in PowerPoint displays the current slide, next slide, speaker notes, and a timer on your Mac, while projecting only the presentation to your audience on the big screen. A new Animation pane helps you design and fine-tune animations, and refined slide transitions ensure the finished product is polished. Easily share your presentation and invite others to work on the same presentation simultaneously.
OneNote for Mac
Harness your thoughts in your very own digital notebook. Capture, organize and share your ideas with digital notebooks that you can access on any device. Find things quickly with a powerful search engine that tracks your tags, indexes your typed notes, and recognizes text in images and handwritten notes. Bold, italicize, underline, highlight, insert files, pictures and tables—format your notes like you want. Easily share notebooks with friends, family, or colleagues so everyone can work together on travel plans, household tasks, or work projects.
Outlook for Mac
Stay organized with an email and calendar experience that's fast and looks great. Managing your email, calendar, contacts, and tasks has never been easier. The new Outlook for Mac has push mail support so your inbox is always up to date. The improved conversation view automatically organizes your inbox around threaded conversations, so you'll never hunt for related messages again. And the new message preview gives you the first sentence of an email just below the subject line, so you can quickly decide if you want to read it now or come back later.
Note: Limitations in the unregistered version, you get to open documents but you cannot edit them or create new ones.
Also Available: Download Microsoft Office for Windows
This term collection covers how to refer to keyboard shortcuts and the names of specific keys.
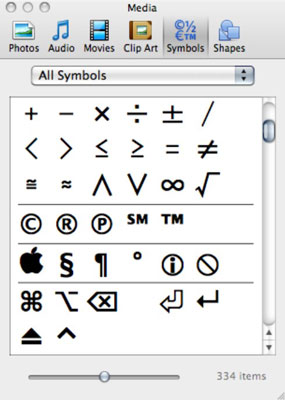
For information about describing customers' interactions with UI, see Procedures and instructions.
Keyboard actions and access
| Term | Usage |
|---|---|
| keyboard shortcut, accelerator key, fast key, hot key, quick key, speed key | In general, use keyboard shortcut to describe a combination of keystrokes used to perform a task. Example Alt+Ctrl+S Don't use accelerator key, fast key, hot key, quick key, or speed key. |
| access key | Don't use in content for a general audience. Use keyboard shortcut instead. In content for developers or content about customizing the UI, it's OK to distinguish between an access key and a shortcut key. An access key is a letter or number that users select to access UI controls that have text labels. For example, the F in Alt+F. A shortcut key is a key or key combination that users select to perform a common action. For example, Ctrl+V. If you use these terms, explain the difference. |
| Key Tip | In general, don't use in content for a general audience. Use keyboard shortcut instead. In content teaching basic skills or content for a technical audience, it's OK to use Key Tip to refer to the letter or number that appears in the ribbon when the Alt key is pressed. |
| key combination | Don't use in content for a general audience. Use keyboard shortcut instead. In content for a technical audience, it's OK to distinguish between a key combination (two or more keys selected simultaneously) and a key sequence (two or more keys selected sequentially). If you use these terms, explain the difference. |
| key sequence | Don't use in content for a general audience. Use keyboard shortcut instead. In content for a technical audience, it's OK to distinguish between a key sequence (two or more keys selected sequentially) and a key combination (two or more keys selected simultaneously). If you use these terms, explain the difference. |
| keypad | Use numeric keypad on the first mention. Don't use keypad by itself unless the context has been established and there's no possibility the customer will confuse the keypad with the keyboard. When in doubt, continue to use numeric keypad. In general, don't distinguish between the keyboard and the numeric keypad. When the customer can select two keys that look the same, direct the customer to the correct key. Example Select the Minus sign on the numeric keypad, not the Hyphen key on the keyboard. |
| keystroke, keypress | Don't use keypress. Use keystroke instead. |
| select, press, depress, hit, strike, use | Use select to describe pressing a key on a physical or on-screen keyboard. Don't use press, depress, hit, or strike. Don't use depressed to describe an indented toolbar button unless you have no other choice. Use use when select might be confusing, such as when referring to the arrow keys or function keys and select might make customers think that they need to select all the arrow keys simultaneously. Example Use the arrow keys to move around the text. Use use when multiple platform or peripheral choices initiate the same action or actions within a program. Example Use the controls on your keyboard or controller to run through the obstacle course. Be specific when teaching beginning skills. Example To run through the obstacle course, select the Spacebar on the keyboard or pull the right trigger on the Xbox controller. Consider using a table to present instructions that have more than two alternatives. Use select and hold only if a delay is built into the software or hardware interaction. Don't use select and hold when referring to a mouse button unless you're teaching beginning skills. See alsoDescribing interactions with UI, Mouse and mouse interaction term collection |
| shortcut key | Don't use in content for a general audience. Use keyboard shortcut instead. In content for developers or content about customizing the UI, it's OK to distinguish between an access key and a shortcut key. An access key is a letter or number that users select to access UI controls that have text labels. For example, the F in Alt+F. A shortcut key is a key or key combination that users select to perform a common action. For example, Ctrl+V. If you use these terms, explain the difference. |
Key names
In general, use sentence capitalization for key names.
Examples
the Shift key
the Page up keyCapitalize letter keys in general references.
Example
the K keyLowercase and bold a letter key when instructing customers to enter the letter (unless you're instructing them to enter a capital letter).
Example
enter kOn the first mention, you can use the definite article the and the word key with the key name if necessary for clarity.
Example
Select the F1 key.On subsequent mentions, refer to the key by its name only.
Example
Select F1.
Ifyou need guidance for a key name that isn't on this list, use sentencecapitalization and spell it as it appears on the keyboard.
| Term | Usage |
|---|---|
| Alt | Capitalize. Use to refer to the Alt key. |
| Application key | Capitalize. Use the Application key to refer to the key that opens a shortcut menu containing commands related to a selection. |
| arrow keys, direction keys, directional keys, movement keys | Arrow keys are labeled only with an arrow. Refer to similar keys on the numeric keypad as the arrow keys on the numeric keypad. Use sentence capitalization to refer to a specific arrow key: the Left arrow key, the Right arrow key, the Up arrow key, or the Down arrow key. It’s OK to use arrow key as a general term for any single arrow key. Include the and key in references to a specific arrow key except in key combinations or key sequences. Don’t use direction keys, directional keys, or movement keys. Use specific names to refer to other navigational keys, such as Page up, Page down, Home, and End. |
| asterisk (*), star | Use asterisk to refer to the * symbol. An asterisk is used to indicate multiplication in a programming language or as a wildcard character representing one or more characters. It’s OK to use star to refer to the key on a phone keypad. |
| at sign (@) | Pronounced at. In most cases, don’t spell out. |
| Back | Capitalize. Use to refer to the Back key, which performs the same action as the Back button in a browser. |
| Backspace | Capitalize. Use to refer to the Backspace key. |
| backtab | Don’t use to refer to the Shift+Tab keyboard shortcut. |
| Break caps | Use sentence capitalization. Use to refer to the Break caps key. |
| Caps lock | Use sentence capitalization. Use to refer to the Caps lock key. |
| comma (,) | Spell out comma when referring to a key or the punctuation mark. Capitalize Comma when instructing a reader to select the key. Include the symbol in parentheses when needed for clarity. |
| Command | Capitalize. Use to refer to the Command key on the Mac keyboard. Use the bitmap to show this key if possible. It isn't named on the keyboard. |
| Control | Capitalize. Use to refer to the Control key on the Mac keyboard. |
| Ctrl | Capitalize. Use to refer to the Ctrl key. Don’t use for the Mac keyboard. |
| Del | Capitalize. Use to refer to the Del key. On the Mac keyboard only, use to refer to the forward delete key. |
| Delete | Capitalize. Use to refer to the back delete key on the Mac keyboard. |
| End | Capitalize. Use to refer to the End key. |
| Enter | Capitalize. Use to refer to the Enter key. On the Mac, use only when functionality requires it. |
| Esc | Always use Esc, not Escape. |
| F1–F12 | Capitalize the F. Don't add a space between the F and the number. |
| Forward | Capitalize. Use to refer to the Forward key, which performs the same action as the Forward button in a browser. |
| Help | Use the Help key only to refer to the key on the Mac keyboard. |
| HELP key | Use the HELP key to avoid confusion with the Help button. Always include the and key. |
| Home | Capitalize. Use to refer to the Home key. |
| hyphen (-) | Spell out hyphen when referring to a key. Capitalize Hyphen when instructing a reader to select the key. Include the symbol in parentheses when needed for clarity. |
| Insert | Capitalize. Use to refer to the Insert key. |
| Lock clear | Capitalize. Use to refer to the Lock clear key. |
| minus sign (–) | Spell out minus sign when referring to a key. Use sentence capitalization (Minus sign) when instructing a reader to select the key. Include the symbol in parentheses when needed for clarity. |
| Num lock option | Use sentence capitalization. Use to refer to the Num lock option key on the Mac keyboard. |
| number sign (#), pound key, hashtag | Use # key to describe the key. It's OK to use pound key (#), including the symbol in parentheses, to refer to the keypad on a telephone. It's OK to use hashtag (#) to describe the use of the # key to identify a metadata term in social media. |
| numeric keypad, keypad, numerical keypad, numeric keyboard | Use numeric keypad on first mention. Don't use keypad by itself unless there's no possibility of confusion with the keyboard. Don't use numerical keypad or numeric keyboard. In general, don't distinguish between the keyboard and the numeric keypad. If a customer can select two keys that look the same, specify the correct key. Example Select the Minus sign on the numeric keypad. |
| on-screen keyboard, keyboard display, soft keyboard, virtual keyboard, visual keyboard | Use to describe the keyboard representation on the screen that the customer touches to enter characters. Hyphenate on-screen keyboard. Don't use virtual keyboard, soft keyboard, visual keyboard, or keyboard display. |
| Page down, Page up | Use sentence capitalization. Use to refer to the Page up key and the Page down key. |
| Pause | Capitalize. Use to refer to the Pause key. |
| period (.) | Spell out period when referring to a key. Capitalize Period when instructing a reader to select the key. Include the symbol in parentheses when needed for clarity. |
| plus sign (+) | Spell out plus sign when referring to a key. Use sentence capitalization (Plus sign) when instructing a reader to select the key. Include the symbol in parentheses when needed for clarity. |
| Print screen | Use sentence capitalization. Use to refer to the Print screen key. |
| Reset | Capitalize. Use to refer to the Reset key. |
| Return | Capitalize. Use to refer to the Return key on the Mac keyboard. |
| Scroll lock | Use sentence capitalization. Use to refer to the Scroll lock key. |
| Select | Capitalize. Use to refer to the Select key. |
| Shift | Capitalize. Use to refer to the Shift key. |
| Spacebar | Capitalize. Use to refer to the Spacebar. Always precede with the except in procedures, key combinations, and key sequences. |
| Tab | Capitalize. Use to refer to the Tab key. Always use the and key except in key combinations and key sequences. |
| Windows logo key | Capitalize Windows. Use to refer to the Windows logo key. |
Special character names
Becausespecial character names could be confused with an action (such as+) or be difficult to see, always spell out the following specialcharacter names: Plus sign, Minus sign, Hyphen, Period, and Comma.

To avoid confusion, it's OK to add the character in parentheses after spelling out the name.
Example
Plus sign (+)
Cheat Sheet For Mac
Use discretion. This might not be necessary for commonly used characters, such as the period (.).
Mac Office Shortcuts
To show a key combination that includes punctuation requiring use of the Shift key, such as the question mark, use Shift and the name or symbol of the shifted key. Using the name of the unshifted key, such as 4 rather than $, could be confusing or even wrong. For example, the ? and / characters aren't shifted keys on every keyboard. Always spell out Plus sign, Minus sign, Hyphen, Period, and Comma.
Block microsoft office from connecting to internet mac computer. Oct 04, 2014 Continual pop-up in Word 'Connecting to Office.Microsoft.com' asking for credentials. In the above video, I show you how to stop Microsoft Word from connecting to the internet when you launch the.
Microsoft Office Shortcuts Mac Word
Examples
Ctrl+Shift+?
Ctrl+Shift+*
Ctrl+Shift+Comma
Ios Shortcuts
See alsoSpecial character term collection
