Microsoft Online Services Sign-in Assistant For Mac
- Microsoft Online Services Sign-in Assistant For Mac Office
- Microsoft Online Services Sign In Assistant
- Sign In To Microsoft Online Services
Office 365 PowerShell installation in Windows 10. Let us see the Office 365 PowerShell installation steps in Windows 10. Install required software; Microsoft Online Services Sign-In Assistant for IT Professionals RTW. The Microsoft Online Services Sign-In Assistant provides end user sign-in capabilities to Microsoft Online Services, such as. The Microsoft Online Services Sign-In Assistant is not designed or intended to function as a global single sign-on (SSO) platform, but it provides limited common sign-on functionality across a suite of applications to eliminate the need for users to re-enter credentials for each online service. On the further note, need to understand the release cycle of following 2 products from Microsoft: Microsoft Online Services Sign-In Assistant” “Azure Active Directory PowerShell Module” Is their any reference or link, where we get updates from Microsoft on the release updates perspective.
-->This topic guides you through the deployment process for your Azure Information Protection (AIP) / Rights Management Services (RMS) enabled application.
Request an Information Protection Integration Agreement (IPIA)
Before you can release an application developed with AIP/RMS, you must apply for and complete a formal agreement with Microsoft.
Begin the process
Obtain your IPIA by sending an email to IPIA@microsoft.com with the following information:
Subject: Requesting IPIA for Company Name
In the body of the email, include:
- Application and product name
- First and last name of the requester
- Email address of the requester
Next steps
Upon receipt of your IPIA request, we will send you a form (as a Word document).Review the terms and conditions of the IPIA, and return the form to IPIA@microsoft.com with the following information:
- Legal name of the Company
- State/Province (US/Canada) or Country of Incorporation
- Company URL
- Email address of the contact person
- Additional addresses of the company (optional)
- Name of the Company Application
- Brief Description of the Application
- Azure Tenant ID
- App ID for the application
- Company contacts, email, and phone for Critical Situation Correspondence
Completing the agreement
When we receive your form, we'll send you the final IPIA link to digitally sign. After your signing, it will be signed by the appropriate Microsoft representative, completing the agreement.
Already have a signed IPIA?
If you already have a signed IPIA and want to add a new App IDfor an application you are releasing, send an email to IPIA@microsoft.com and provide us with the following information:
- Name of the Company Application
- Brief Description of the Application
- Azure Tenant ID (even if it the same one as before)
- App ID for the application
- Company contacts, email, and phone for Critical Situation Correspondence
Upon the sending of the email, please allow up to 72 hours for an acknowledgement of the receipt.
Deploying to the client environment
In order to deploy your application, built with Azure Information Protection (AIP) / Rights Management Services (RMS) tools, you will need to deploy the RMS Client 2.1 on the end-user's machine.
RMS Client 2.1
The RMS Client 2.1 is designed to protect access to and usage of information flowing through AIP/RMS enabled applications, whether installed on your premises or in a Microsoft datacenter.
The RMS Client 2.1 is not a Windows operating system component. The client ships as an optional download which can be, with acknowledgment and acceptance of its license agreement, freely distributed with your application.
Important
The RMS Client 2.1 is architecture specific and must match the architecture of your target operating system.
RMS Client 2.1 installation options
Creating your deployment package
We recommend that you bundle the RMS Client installer package with your application or solution using your preferred installation technology. The RMS Client can be freely redistributed with other applications and solutions.
You can choose to install the RMS Client 2.1 interactively by starting the RMS Client 2.1 installer or silently installing it. The integration steps will be:
- Download RMS Client 2.1 installer
- Integrate the RMS Client 2.1 installer to run with your application installer
An example of integrating the RMS Client 2.1 with your application is the Rights Protected Folder Explorer package. Try installing it yourself to understand the approach.
Make RMS Client 2.1 a pre-requisite for your application install
In this case, you will create a pre-requisite such that your application install will fail if RMS Client 2.1 is not present on the end-user machine.
If the client is not present, provide an error message informing the user where they can download a copy of the RMS Client 2.1
If the client is present, proceed with your application installation.
Enabling Azure Information Protection Services with your application
Note
If you have migrated to the new ADAL model for authentication, you don’t have to install SIA. For more information, see ADAL authentication for your RMS enabled application.Also, you can Certify your application for Windows 10 - By updating your application to use ADAL authentication rather than the Microsoft Online Sign-in Assistant, you and your customers will be able to:Utilize multi-factor authenticationInstall the RMS Client 2.1 without requiring administrative privileges to the machine
In order for your end-user to take advantage of Information Protection services, you must deploy the Online Services Sign-in Assistant (SIA). As the application developer, you do not know whether the end-user will use Information Protection through RMS (on premises) or through Azure Information Protection.
Important
If you will be running your client application with Azure based RMS, you'll need to create your own tenants. For more information, see Azure RMS requirements: Cloud subscriptions that support Azure RMS.For more information on running with Azure RMS see, Enable your service application to work with cloud based RMS.
- Download the Microsoft Online Services Sign-In Assistant from the Microsoft Download Center.
- Ensure that your deployment of a rights-enabled application includes a pre-requisites check for this service selection.
- For your own testing and for your end-users use of the on-line service see the TechNet topic, Configuring Rights Management.
You will also need to use this guide to configure your app - How to configure your App Service application to use Azure Active Directory login.
For more on enabling your application to use RMS for Azure Rights Management services see, Enable your application to work with cloud based RMS.
Related topics
-->Office 365 PowerShell lets you manage your Office 365 settings from the command line. Connecting to Office 365 PowerShell is a simple process where you install the required software and then connect to your Office 365 organization.
There are two versions of the PowerShell module that you use to connect to Office 365 and administer user accounts, groups, and licenses:
- Azure Active Directory PowerShell for Graph (cmdlets include AzureAD in their name)
- Microsoft Azure Active Directory Module for Windows PowerShell (cmdlets include MSol in their name)
As of the date of this article, the Azure Active Directory PowerShell for Graph module does not completely replace the functionality in the cmdlets of Microsoft Azure Active Directory Module for Windows PowerShell module for user, group, and license administration. In many cases, you need to use both versions. You can safely install both versions on the same computer.
What do you need to know before you begin?
You can use the following versions of Windows:
Windows 10, Windows 8.1, Windows 8, or Windows 7 Service Pack 1 (SP1)
Windows Server 2019, Windows Server 2016, Windows Server 2012 R2, Windows Server 2012, or Windows Server 2008 R2 SP1
Note
For the Azure Active Directory PowerShell for Graph module, you must use PowerShell version 5.1 or later. For the Microsoft Azure Active Directory Module for Windows PowerShell module, you must use PowerShell version 5.1 or later up to PowerShell version 6. You cannot use PowerShell version 7. For Windows 8.1, Windows 8, Windows 7 Service Pack 1 (SP1), Windows Server 2012 R2, Windows Server 2012, and Windows Server 2008 R2 SP1, download and install the Windows Management Framework 5.1.
Note
Use a 64-bit version of Windows. Support for the 32-bit version the Microsoft Azure Active Directory Module for Windows PowerShell was discontinued in October of 2014.
These procedures are intended for users who are members of an Office 365 admin role. For more information, see About Office 365 admin roles.
Connect with the Azure Active Directory PowerShell for Graph module
Commands in the Azure Active Directory PowerShell for Graph module have AzureAD in their cmdlet name. You can install the Azure Active Directory PowerShell for Graph module or Azure PowerShell.
For procedures that require the new cmdlets in the Azure Active Directory PowerShell for Graph module, use these steps to install the module and connect to your Office 365 subscription.
Note
See Azure Active Directory PowerShell for Graph module for information about the support for different versions of Microsoft Windows.
Step 1: Install required software
These steps are required once on your computer, not every time you connect. However, you'll likely need to install newer versions of the software periodically.
Open an elevated Windows PowerShell command prompt (run Windows PowerShell as an administrator).
In the Administrator: Windows PowerShell command window, run this command:
If prompted about installing a module from an untrusted repository, type Y and press ENTER.
Step 2: Connect to Azure AD for your Office 365 subscription
To connect to Azure AD for your Office 365 subscription with an account name and password or with multi-factor authentication (MFA), run one of these commands from a Windows PowerShell command prompt (it does not have to be elevated).
| Office 365 cloud | Command |
| Office 365 Worldwide (+GCC) | Connect-AzureAD |
| Office 365 operated by 21 Vianet | Connect-AzureAD -AzureEnvironmentName AzureChinaCloud |
| Office 365 Germany | Connect-AzureAD -AzureEnvironmentName AzureGermanyCloud |
| Office 365 U.S. Government DoD and Office 365 U.S. Government GCC High | Connect-AzureAD -AzureEnvironmentName AzureUSGovernment |
In the Sign into your account dialog box, type your Office 365 work or school account user name and password, and then click OK.
If you are using MFA, follow the instructions in the additional dialog boxes to provide more authentication information, such as a verification code.
Microsoft Online Services Sign-in Assistant For Mac Office
After connecting, you can use the cmdlets for the Azure Active Directory PowerShell for Graph module.
Connect with the Microsoft Azure Active Directory Module for Windows PowerShell
Commands in the Microsoft Azure Active Directory Module for Windows PowerShell have Msol in their cmdlet name.
PowerShell version 7 and later do not support the Microsoft Azure Active Directory Module for Windows PowerShell module and cmdlets with Msol in their name. For PowerShell version 7 and later, you must use the Azure Active Directory PowerShell for Graph module or Azure PowerShell.
PowerShell Core does not support the Microsoft Azure Active Directory Module for Windows PowerShell module and cmdlets with Msol in their name. To continue using these cmdlets, you must run them from Windows PowerShell.
Step 1: Install required software
Microsoft Online Services Sign In Assistant
These steps are required once on your computer, not every time you connect. However, you'll likely need to install newer versions of the software periodically.
Install the 64-bit version of the Microsoft Online Services Sign-in Assistant: Microsoft Online Services Sign-in Assistant for IT Professionals RTW.
If you don't see the Text Highlight Colorbutton on the Home tab of the Ribbon, read below for more details.Highlight one piece of text.Select the text that you want to highlight.On the Home tab, select the arrow next to Text Highlight Color.Choose a color. If you don't see the Text Highlight Colorbutton on the Home tab of the Ribbon, read below for more details.Highlight one piece of text.Select the text that you want to highlight.On the Home tab, select the arrow next to Text Highlight Color.Choose a color.
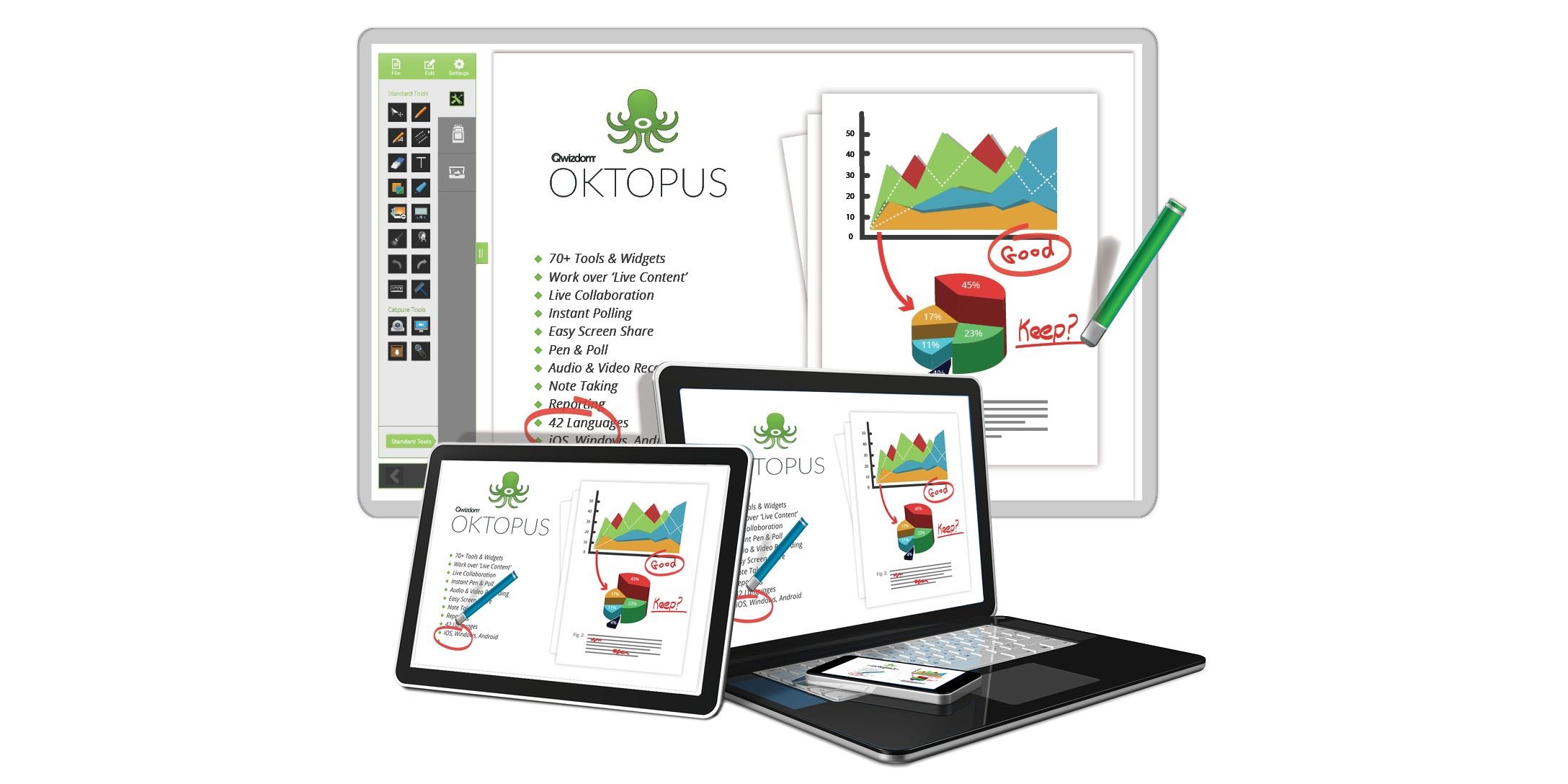
Install the Microsoft Azure Active Directory Module for Windows PowerShell with these steps:
- Open an elevated Windows PowerShell command prompt (run Windows PowerShell as an administrator).
- Run the Install-Module MSOnline command.
- If prompted to install the NuGet provider, type Y and press ENTER.
- If prompted to install the module from PSGallery, type Y and press ENTER.
Step 2: Connect to Azure AD for your Office 365 subscription
To connect to Azure AD for your Office 365 subscription with an account name and password or with multi-factor authentication (MFA), run one of these commands from a Windows PowerShell command prompt (it does not have to be elevated).
| Office 365 cloud | Command |
| Office 365 Worldwide (+GCC) | Connect-MsolService |
| Office 365 operated by 21 Vianet | Connect-MsolService -AzureEnvironment AzureChinaCloud |
| Office 365 Germany | Connect-MsolService -AzureEnvironment AzureGermanyCloud |
| Office 365 U.S. Government DoD and Office 365 U.S. Government GCC High | Connect-MsolService -AzureEnvironment USGovernment |
In the Sign into your account dialog box, type your Office 365 work or school account user name and password, and then click OK.
If you are using MFA, follow the instructions in the additional dialog boxes to provide more authentication information, such as a verification code.
How do you know this worked?
If you don't receive any errors, you connected successfully. A quick test is to run an Office 365 cmdlet—for example, Get-MsolUser —and see the results.
If you receive errors, check the following requirements:
A common problem is an incorrect password. Run Step 2 again. and pay close attention to the user name and password you enter.
The Microsoft Azure Active Directory Module for Windows PowerShell requires that the Microsoft .NET Framework 3.5.x feature is enabled on your computer. It's likely that your computer has a newer version installed (for example, 4 or 4.5.x), but backwards compatibility with older versions of the .NET Framework can be enabled or disabled. For more information, see the following topics:
For Windows Server 2012 or Windows Server 2012 R2, see Enable .NET Framework 3.5 by using the Add Roles and Features Wizard
For Windows 7 or Windows Server 2008 R2, see You can't open the Azure Active Directory Module for Windows PowerShell
For Windows 10, Windows 8.1, and Windows 8, see Install the .NET Framework 3.5 on Windows 10, Windows 8.1, and Windows 8
Your version of the Microsoft Azure Active Directory Module for Windows PowerShell might be out of date. To check, run the following command in Office 365 PowerShell or the Microsoft Azure Active Directory Module for Windows PowerShell:
If the version number returned is lower than the value 1.0.8070.2, uninstall the Microsoft Azure Active Directory Module for Windows PowerShell and install the latest version from the link in Step 1.
If you receive a connection error, see this topic:'Connect-MsolService: Exception of type was thrown' error.
If you receive a 'Get-Item : Cannot find path' error, use this command: