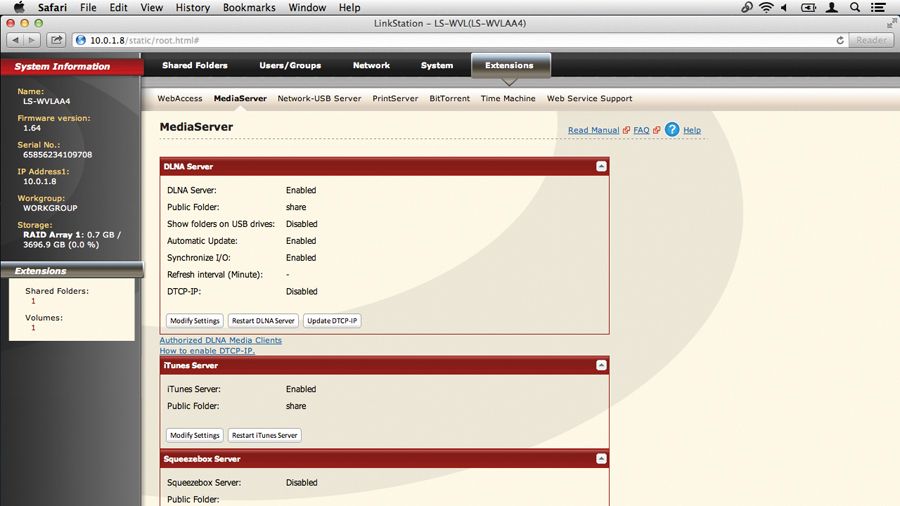Microsoft Remote Desktop Connection Mac Alternative
1934-11-5 Download this app from Microsoft Store for Windows 10, Windows 8.1, Windows 10 Mobile, Windows Phone 8.1, Windows 10 Team (Surface Hub), HoloLens. See screenshots, read the latest customer reviews, and compare ratings for Microsoft Remote Desktop. Mar 27, 2020 In Remote Desktop Connection, type the name of the PC you want to connect to (from Step 1), and then select Connect. On your Windows, Android, or iOS device: Open the Remote Desktop app (available for free from Microsoft Store, Google Play, and the Mac App Store), and add the name of the PC that you want to connect to (from Step 1). Follow these steps to get started with Remote Desktop on your Mac: Download the Microsoft Remote Desktop client from the Mac App Store. Set up your PC to accept remote connections. (If you skip this step, you can't connect to your PC.) Add a Remote Desktop connection or a remote resource. Use the Microsoft Remote Desktop app to connect to a remote PC or virtual apps and desktops made available by your admin. Free Microsoft Windows 8/10 Version 970. Secure connection to your.
- Microsoft Remote Desktop For Mac
- Windows Rdp Mac
- Microsoft Remote Desktop Connection Mac Alternative Version
Applies To: Windows 10, Windows 8.1, Windows Server 2012 R2, Windows Server 2016
You can use the Remote Desktop client for Mac to work with Windows apps, resources, and desktops from your Mac computer. Use the following information to get started - and check out the FAQ if you have questions.
Note
- Curious about the new releases for the macOS client? Check out What's new for Remote Desktop on Mac?
- The Mac client runs on computers running macOS 10.10 and newer.
- The information in this article applies primarily to the full version of the Mac client - the version available in the Mac AppStore. Test-drive new features by downloading our preview app here: beta client release notes.
Get the Remote Desktop client
Follow these steps to get started with Remote Desktop on your Mac:
- Download the Microsoft Remote Desktop client from the Mac App Store.
- Set up your PC to accept remote connections. (If you skip this step, you can't connect to your PC.)
- Add a Remote Desktop connection or a remote resource. You use a connection to connect directly to a Windows PC and a remote resource to use a RemoteApp program, session-based desktop, or a virtual desktop published on-premises using RemoteApp and Desktop Connections. This feature is typically available in corporate environments.
What about the Mac beta client?
We're testing new features on our preview channel on AppCenter. Want to check it out? Go to Microsoft Remote Desktop for Mac and click Download. You don't need to create an account or sign into AppCenter to download the beta client.
If you already have the client, you can check for updates to ensure you have the latest version. In the beta client, click Microsoft Remote Desktop Beta at the top, and then click Check for updates.
Add a Remote Desktop connection
To create a remote desktop connection:
In the Connection Center, click +, and then click Desktop.
Office 365 customers get the new Office for Mac first. You’ll have Office applications on your Mac or PC, apps on tablets and smartphones for when you're on the. Dec 08, 2007 The Microsoft Office Compatibility Pack Service Pack 1 delivers important customer-requested stability and performance improvements, while incorporating further enhancements to user security. This service pack also includes all of the updates released for the Office Compatibility Pack prior to December of 2007. Sep 27, 2018 Mac compatibility Hi there. I have downloaded office 365 onto my new (new to me, it's actually refurbished) Mac book pro which runs on OS X El Capitan version 10.11.6. Save that for when Microsoft releases Office 2019 or 2020-don't lock out your existing, paid users who have been happily using the software program they paid for. This applies for both Office 365 for Mac and Office 2019 for Mac users. What about Office 2016 for Mac? If you have a one-time purchase of Office 2016 for Mac or you have Office 365 for Mac and are using the Office 2016 for Mac build on macOS versions earlier than 10.13, your. Microsoft office for mac os. 131 rows And each update adds greater compatibility. It’s never been easier to take a Microsoft.
Enter the following information:
- PC name - the name of the computer.
- This can be a Windows computer name (found in the System settings), a domain name, or an IP address.
- You can also add port information to the end of this name, like MyDesktop:3389.
- User Account - Add the user account you use to access the remote PC.
- For Active Directory (AD) joined computers or local accounts, use one of these formats: user_name, domainuser_name, or user_name@domain.com.
- For Azure Active Directory (AAD) joined computers, use one of these formats: AzureADuser_name or AzureADuser_name@domain.com.
- You can also choose whether to require a password.
- When managing multiple user accounts with the same user name, set a friendly name to differentiate the accounts.
- Manage your saved user accounts in the preferences of the app.
- PC name - the name of the computer.
You can also set these optional settings for the connection:
- Set a friendly name
- Add a Gateway
- Set the sound output
- Swap mouse buttons
- Enable Admin Mode
- Redirect local folders into a remote session
- Forward local printers
- Forward Smart Cards
Click Save.
To start the connection, just double-click it. The same is true for remote resources.
Export and import connections
You can export a remote desktop connection definition and use it on a different device. Remote desktops are saved in separate .RDP files.
- In the Connection Center, right-click the remote desktop.
- Click Export.
- Browse to the location where you want to save the remote desktop .RDP file.
- Click OK.
Use the following steps to import a remote desktop .RDP file.
- In the menu bar, click File > Import.
- Browse to the .RDP file.
- Click Open.
Add a remote resource
Remote resources are RemoteApp programs, session-based desktops, and virtual desktops published using RemoteApp and Desktop Connections.
- The URL displays the link to the RD Web Access server that gives you access to RemoteApp and Desktop Connections.
- The configured RemoteApp and Desktop Connections are listed.
To add a remote resource:
- In the Connection Center click +, and then click Add Remote Resources.
- Enter information for the remote resource:
- Feed URL - The URL of the RD Web Access server. You can also enter your corporate email account in this field – this tells the client to search for the RD Web Access Server associated with your email address.
- User name - The user name to use for the RD Web Access server you are connecting to.
- Password - The password to use for the RD Web Access server you are connecting to.
- Click Save.
The remote resources will be displayed in the Connection Center.
Connect to an RD Gateway to access internal assets
A Remote Desktop Gateway (RD Gateway) lets you connect to a remote computer on a corporate network from anywhere on the Internet. You can create and manage your gateways in the preferences of the app or while setting up a new desktop connection.
To set up a new gateway in preferences:
- In the Connection Center, click Preferences > Gateways.
- Click the + button at the bottom of the table Enter the following information:
- Server name – The name of the computer you want to use as a gateway. This can be a Windows computer name, an Internet domain name, or an IP address. You can also add port information to the server name (for example: RDGateway:443 or 10.0.0.1:443).
- User name - The user name and password to be used for the Remote Desktop gateway you are connecting to. You can also select Use connection credentials to use the same user name and password as those used for the remote desktop connection.
Manage your user accounts
When you connect to a desktop or remote resources, you can save the user accounts to select from again. You can manage your user accounts by using the Remote Desktop client.
To create a new user account:
- In the Connection Center, click Settings > Accounts.
- Click Add User Account.
- Enter the following information:
- User Name - The name of the user to save for use with a remote connection. You can enter the user name in any of the following formats: user_name, domainuser_name, or user_name@domain.com.
- Password - The password for the user you specified. Every user account that you want to save to use for remote connections needs to have a password associated with it.
- Friendly Name - If you are using the same user account with different passwords, set a friendly name to distinguish those user accounts.
- Tap Save, and then tap Settings.
Customize your display resolution
You can specify the display resolution for the remote desktop session.
- In the Connection Center, click Preferences.
- Click Resolution.
- Click +.
- Enter a resolution height and width, and then click OK.
To delete the resolution, select it, and then click -.
Displays have separate spacesIf you are running Mac OS X 10.9 and disabled Displays have separate spaces in Mavericks (System Preferences > Mission Control), you need to configure this setting in the remote desktop client using the same option.
Drive redirection for remote resources
Drive redirection is supported for remote resources, so that you can save files created with a remote application locally to your Mac. The redirected folder is always your home directory displayed as a network drive in the remote session.
Note
In order to use this feature, the administrator needs to set the appropriate settings on the server.
Use a keyboard in a remote session
Mac keyboard layouts differ from the Windows keyboard layouts.
- The Command key on the Mac keyboard equals the Windows key.
- To perform actions that use the Command button on the Mac, you will need to use the control button in Windows (e.g.: Copy = Ctrl + C).
- The function keys can be activated in the session by pressing additionally the FN key (e.g.: FN + F1).
- The Alt key to the right of the space bar on the Mac keyboard equals the Alt Gr/right Alt key in Windows.
By default, the remote session will use the same keyboard locale as the OS you're running the client on. (If your Mac is running an en-us OS, that will be used for the remote sessions as well.) If the OS keyboard locale is not used, check the keyboard setting on the remote PC and change it manually. See the Remote Desktop Client FAQ for more information about keyboards and locales.
Support for Remote Desktop gateway pluggable authentication and authorization
Windows Server 2012 R2 introduced support for a new authentication method, Remote Desktop Gateway pluggable authentication and authorization, which provides more flexibility for custom authentication routines. You can now try this authentication model with the Mac client.
Important
Custom authentication and authorization models before Windows 8.1 are not supported, although the article above discusses them.
To learn more about this feature, check out https://aka.ms/paa-sample.

Tip
Questions and comments are always welcome. However, please do NOT post a request for troubleshooting help by using the comment feature at the end of this article. Instead, go to the Remote Desktop client forum and start a new thread. Have a feature suggestion? Tell us in the client user voice forum.
-->适用于:Windows 10、Windows 8.1、Windows Server 2012 R2、Windows Server 2016Applies To: Windows 10, Windows 8.1, Windows Server 2012 R2, Windows Server 2016
可以使用适用于 Mac 的远程桌面客户端从 Mac 计算机处理 Windows 应用、资源和桌面。You can use the Remote Desktop client for Mac to work with Windows apps, resources, and desktops from your Mac computer.使用以下信息可开始使用 - 如果有问题,请查看常见问题解答。Use the following information to get started - and check out the FAQ if you have questions.
备注
- 想知道 macOS 客户端的新版本吗?Curious about the new releases for the macOS client?请查看Mac 上的远程桌面的新增功能有哪些?Check out What's new for Remote Desktop on Mac?
- Mac 客户端在运行 macOS 10.10 及更高版本的计算机上运行。The Mac client runs on computers running macOS 10.10 and newer.
- 本文中的信息主要适用于完整版的 Mac 客户端(Mac AppStore 中可用的版本)。The information in this article applies primarily to the full version of the Mac client - the version available in the Mac AppStore.可通过在以下位置下载我们的预览应用来体验新功能:beta 版客户端发行说明。Test-drive new features by downloading our preview app here: beta client release notes.
获取远程桌面客户端Get the Remote Desktop client
按照以下步骤开始在 Mac 上使用远程桌面:Follow these steps to get started with Remote Desktop on your Mac:
- 从 Mac App Store 下载 Microsoft 远程桌面客户端。Download the Microsoft Remote Desktop client from the Mac App Store.
- 设置电脑接受远程连接。Set up your PC to accept remote connections.(如果跳过此步骤中,则无法连接到电脑。)(If you skip this step, you can't connect to your PC.)
- 添加远程桌面连接或远程资源。Add a Remote Desktop connection or a remote resource.可以使用连接直接连接到 Windows 电脑和远程资源,以使用 RemoteApp 程序、基于会话的桌面或是使用 RemoteApp 和桌面连接在本地发布的虚拟桌面。You use a connection to connect directly to a Windows PC and a remote resource to use a RemoteApp program, session-based desktop, or a virtual desktop published on-premises using RemoteApp and Desktop Connections.此功能通常在企业环境中可用。This feature is typically available in corporate environments.
Mac beta 版客户端怎么样?What about the Mac beta client?
我们要在 AppCenter 上测试预览频道中的新功能。We're testing new features on our preview channel on AppCenter.要看看么?Want to check it out?转到适用于 Mac 的 Microsoft 远程桌面并单击“下载” 。Go to Microsoft Remote Desktop for Mac and click Download.无需创建帐户或登录 AppCenter 即可下载 beta 版客户端。You don't need to create an account or sign into AppCenter to download the beta client.
如果已有该客户端,则可以检查更新,以确保具有最新版本。If you already have the client, you can check for updates to ensure you have the latest version.在 beta 版客户端中,单击顶部的“Microsoft 远程桌面 Beta 版” ,然后单击“检查更新” 。In the beta client, click Microsoft Remote Desktop Beta at the top, and then click Check for updates.
添加远程桌面连接Add a Remote Desktop connection
若要创建远程桌面连接:To create a remote desktop connection:
在连接中心中,单击“+” ,然后单击“桌面” 。In the Connection Center, click +, and then click Desktop.
输入以下信息:Enter the following information:
- 电脑名称 - 计算机的名称。PC name - the name of the computer.
- 这可以是 Windows 计算机名(在“系统” 设置中找到)、域名或 IP 地址。This can be a Windows computer name (found in the System settings), a domain name, or an IP address.
- 还可以向此名称末尾添加端口信息,如 MyDesktop:3389 。You can also add port information to the end of this name, like MyDesktop:3389.
- 用户帐户 - 添加用于访问远程电脑的用户帐户。User Account - Add the user account you use to access the remote PC.
- 对于已加入 Active Directory (AD) 的计算机或本地帐户,使用以下格式之一:user_name 、domainuser_name 或user_name@domain.com。For Active Directory (AD) joined computers or local accounts, use one of these formats: user_name, domainuser_name, or user_name@domain.com.
- 对于已加入 Azure Active Directory (AAD) 的计算机,使用以下格式之一:AzureADuser_name 或 AzureADuser_name@domain.com。For Azure Active Directory (AAD) joined computers, use one of these formats: AzureADuser_name or AzureADuser_name@domain.com.
- 还可以选择是否需要密码。You can also choose whether to require a password.
- 管理具有相同用户名的多个用户帐户时,设置友好名称以区分这些帐户。When managing multiple user accounts with the same user name, set a friendly name to differentiate the accounts.
- 在应用的首选项中管理保存的用户帐户。Manage your saved user accounts in the preferences of the app.
- 电脑名称 - 计算机的名称。PC name - the name of the computer.
还可以为连接设置以下可选设置:You can also set these optional settings for the connection:
- 设置友好名称Set a friendly name
- 添加网关Add a Gateway
- 设置声音输出Set the sound output
- 交换鼠标按钮Swap mouse buttons
- 启用管理员模式Enable Admin Mode
- 将本地文件夹重定向到远程会话中Redirect local folders into a remote session
- 转发本地打印机Forward local printers
- 转发智能卡Forward Smart Cards
单击 “保存” 。Click Save.
若要启动连接,只需双击它。To start the connection, just double-click it.这同样适用于远程资源。The same is true for remote resources.
导出和导入连接Export and import connections
可以导出远程桌面连接定义并在另一个设备上使用它。You can export a remote desktop connection definition and use it on a different device.远程桌面保存在单独的 .RDP 文件中。Remote desktops are saved in separate .RDP files.
- 在连接中心中,右键单击远程桌面。In the Connection Center, right-click the remote desktop.
- 单击“导出” 。Click Export.
- 浏览到要用于保存远程桌面 .RDP 文件的位置。Browse to the location where you want to save the remote desktop .RDP file.
- 单击“确定” 。Click OK.
使用以下步骤可导入远程桌面 .RDP 文件。Use the following steps to import a remote desktop .RDP file.
- 在菜单栏中,单击“文件” > “导入” 。In the menu bar, click File > Import.
- 浏览到 .RDP 文件。Browse to the .RDP file.
- 单击“打开” 。Click Open.
添加远程资源Add a remote resource
远程资源包括 RemoteApp 程序、基于会话的桌面和使用 RemoteApp 和桌面连接发布的虚拟桌面。Remote resources are RemoteApp programs, session-based desktops, and virtual desktops published using RemoteApp and Desktop Connections.
- URL 会显示指向使你可以访问 RemoteApp 和桌面连接的 RD Web 访问服务器的链接。The URL displays the link to the RD Web Access server that gives you access to RemoteApp and Desktop Connections.
- 配置的 RemoteApp 和桌面连接会列出。The configured RemoteApp and Desktop Connections are listed.
若要添加远程资源:To add a remote resource:
- 在连接中心中,单击“+” ,然后单击“添加远程资源” 。In the Connection Center click +, and then click Add Remote Resources.
- 输入远程资源信息:Enter information for the remote resource:
- 源 URL - RD Web 访问服务器的 URL。Feed URL - The URL of the RD Web Access server.也可以在此字段输入公司电子邮件帐户 - 这将告知客户端搜索与电子邮件地址关联的 RD Web 访问服务器。You can also enter your corporate email account in this field – this tells the client to search for the RD Web Access Server associated with your email address.
- 用户名称 - 要用于连接到的 RD Web 访问服务器的用户名。User name - The user name to use for the RD Web Access server you are connecting to.
- 密码 - 要用于连接到的 RD Web 访问服务器的密码。Password - The password to use for the RD Web Access server you are connecting to.
- 单击 “保存” 。Click Save.
将在“连接中心”显示远程资源。The remote resources will be displayed in the Connection Center.
连接到 RD 网关以访问内部资产Connect to an RD Gateway to access internal assets
远程桌面网关(RD 网关)允许你从 Internet 上的任何位置连接到企业网络上的远程计算机。A Remote Desktop Gateway (RD Gateway) lets you connect to a remote computer on a corporate network from anywhere on the Internet.可以在应用的首选项中或是在设置新桌面连接期间创建和管理网关。You can create and manage your gateways in the preferences of the app or while setting up a new desktop connection.
若要在首选项中设置新网关:To set up a new gateway in preferences:
- 在连接中心中,单击“首选项”>“网关” 。In the Connection Center, click Preferences > Gateways.
- 单击表底部的“+” 按钮,输入以下信息:Click the + button at the bottom of the table Enter the following information:
- 服务器名称 – 要用作网关的计算机的名称。Server name – The name of the computer you want to use as a gateway.可以是 Windows 计算机名、Internet 域名或 IP 地址。This can be a Windows computer name, an Internet domain name, or an IP address.此外可以向服务器名称添加端口信息(例如:RDGateway:443 或 10.0.0.1:443 )。You can also add port information to the server name (for example: RDGateway:443 or 10.0.0.1:443).
- 用户名 - 要用于连接到的远程桌面网关的用户名和密码。User name - The user name and password to be used for the Remote Desktop gateway you are connecting to.还可以选择“使用连接凭据” 以使用与用于远程桌面连接的凭据相同的用户名和密码。You can also select Use connection credentials to use the same user name and password as those used for the remote desktop connection.
管理用户帐户Manage your user accounts
Microsoft Remote Desktop For Mac
当连接到桌面或远程资源时,可以保存用户帐户以便再次选择。When you connect to a desktop or remote resources, you can save the user accounts to select from again.可以使用远程桌面客户端管理用户帐户。You can manage your user accounts by using the Remote Desktop client.
若要创建新的用户帐户:To create a new user account:
Windows Rdp Mac
- 在连接中心中,单击“设置” > “帐户” 。In the Connection Center, click Settings > Accounts.
- 单击“添加用户帐户” 。Click Add User Account.
- 输入以下信息:Enter the following information:
- 用户名 - 要保存以用于远程连接的用户名。User Name - The name of the user to save for use with a remote connection.可以使用以下任意格式输入用户名:user_name、domainuser_name 或 user_name@domain.com。You can enter the user name in any of the following formats: user_name, domainuser_name, or user_name@domain.com.
- 密码 - 指定的用户密码。Password - The password for the user you specified.要保存用于远程连接的每个用户帐户都需要与之关联的密码。Every user account that you want to save to use for remote connections needs to have a password associated with it.
- 友好名称 - 如果使用具有不同密码的相同用户帐户,则设置友好名称以区分这些用户帐户。Friendly Name - If you are using the same user account with different passwords, set a friendly name to distinguish those user accounts.
- 轻按“保存” ,然后轻按“设置” 。Tap Save, and then tap Settings.
自定义显示分辨率Customize your display resolution
可以为远程桌面会话指定显示分辨率。You can specify the display resolution for the remote desktop session.
- 在连接中心中,单击“首选项” 。In the Connection Center, click Preferences.
- 单击“分辨率” 。Click Resolution.
- 单击“+” 。Click +.
- 输入分辨率高度和宽度,然后单击“确定” 。Enter a resolution height and width, and then click OK.
若要删除分辨率,请选择它,然后单击“-” 。To delete the resolution, select it, and then click -.
显示具有单独的空间 如果在运行 Mac OS X 10.9 并且在 Mavericks 中禁用“显示具有单独的空间 (“系统首选项”>“任务控制 ),则需要使用相同选项在远程桌面客户端中配置此设置。 Displays have separate spaces If you are running Mac OS X 10.9 and disabled Displays have separate spaces in Mavericks (System Preferences > Mission Control), you need to configure this setting in the remote desktop client using the same option.
远程资源的驱动器重定向Drive redirection for remote resources
Microsoft Remote Desktop Connection Mac Alternative Version
远程资源支持驱动器重定向,以便可以将使用远程应用程序创建的文件在本地保存到 Mac。Drive redirection is supported for remote resources, so that you can save files created with a remote application locally to your Mac.重定向的文件夹始终是在远程会话中显示为网络驱动器的主目录。The redirected folder is always your home directory displayed as a network drive in the remote session.
备注
若要使用此功能,管理员需要在服务器上设置适当的设置。In order to use this feature, the administrator needs to set the appropriate settings on the server.
在远程会话中使用键盘Use a keyboard in a remote session
Mac 键盘布局与 Windows 键盘布局不同。Mac keyboard layouts differ from the Windows keyboard layouts.
- Mac 键盘上的 Command 键等于 Windows 键。The Command key on the Mac keyboard equals the Windows key.
- 若要执行使用 Mac 上的 Command 按钮的操作,需要使用 Windows 中的控制按钮(例如:复制 = Ctrl + C)。To perform actions that use the Command button on the Mac, you will need to use the control button in Windows (e.g.: Copy = Ctrl + C).
- 可以通过额外按 FN 键在会话中激活功能键(例如:FN + F1)。The function keys can be activated in the session by pressing additionally the FN key (e.g.: FN + F1).
- Mac 键盘上空格键右侧的 Alt 键等于 Windows 中的 Alt Gr/右 Alt 键。The Alt key to the right of the space bar on the Mac keyboard equals the Alt Gr/right Alt key in Windows.
默认情况下,远程会话会使用与客户端运行的操作系统相同的键盘区域设置。By default, the remote session will use the same keyboard locale as the OS you're running the client on.(如果 Mac 运行美国英语操作系统,则也会对远程会话使用该操作系统。)如果未使用操作系统键盘区域设置,请检查远程电脑上的键盘设置并手动更改该设置。(If your Mac is running an en-us OS, that will be used for the remote sessions as well.) If the OS keyboard locale is not used, check the keyboard setting on the remote PC and change it manually.有关键盘和区域设置的更多信息,请参阅远程桌面客户端常见问题解答。See the Remote Desktop Client FAQ for more information about keyboards and locales.
对远程桌面网关可插入身份验证和授权的支持Support for Remote Desktop gateway pluggable authentication and authorization
Windows Server 2012 R2 引入了对新身份验证方法(即远程桌面网关可插入身份验证和授权)的支持,该方法可为自定义身份验证例程提供更高的灵活性。Windows Server 2012 R2 introduced support for a new authentication method, Remote Desktop Gateway pluggable authentication and authorization, which provides more flexibility for custom authentication routines.现在可以通过 Mac 客户端尝试此身份验证模型。You can now try this authentication model with the Mac client.
重要
不支持 Windows 8.1 之前的自定义身份验证和授权模型,尽管上面的文章讨论了它们。Custom authentication and authorization models before Windows 8.1 are not supported, although the article above discusses them.
若要了解有关此功能的更多信息,请查看 https://aka.ms/paa-sample。To learn more about this feature, check out https://aka.ms/paa-sample.
提示
欢迎提出问题和意见。Questions and comments are always welcome.但是,请不要使用本文末尾的评论功能来请求获取故障排除帮助。However, please do NOT post a request for troubleshooting help by using the comment feature at the end of this article.而是转到远程桌面客户端论坛并启动一个新线程。Instead, go to the Remote Desktop client forum and start a new thread.有功能建议?Have a feature suggestion?请在客户端用户心声论坛告诉我们。Tell us in the client user voice forum.