Microsoft Sculpt Function Keys Mac
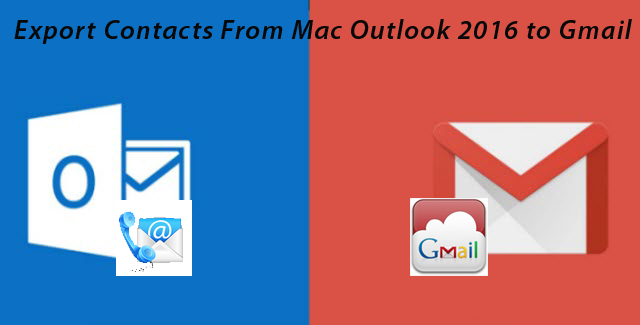 Dec 19, 2017 Mac Outlook - export contacts to a CSV file - How? This is not feasible to export contacts to a CSV file from Outlook for Mac. Many current features are created and inspired on users’ feedback, Microsoft will give our customers better service and experience, and your feedback and support are our best motivation. Mar 19, 2020 Exporting Outlook for Mac contacts as a csv file is not an option - only tab delimited txt - but csv is the only format Hotmail will import. How do I get my Outlook contacts copied to my Hotmail.
Dec 19, 2017 Mac Outlook - export contacts to a CSV file - How? This is not feasible to export contacts to a CSV file from Outlook for Mac. Many current features are created and inspired on users’ feedback, Microsoft will give our customers better service and experience, and your feedback and support are our best motivation. Mar 19, 2020 Exporting Outlook for Mac contacts as a csv file is not an option - only tab delimited txt - but csv is the only format Hotmail will import. How do I get my Outlook contacts copied to my Hotmail.
As users across the world embrace a more mobile – and increasingly touch-focused – approach to computing, the market for ‘traditional’ peripherals is not what it once was. When the overwhelming majority of us relied on big, bulky Windows PCs as our main tools for emailing, creating documents and playing games, there was a vast and seemingly infinite market for PC accessories and peripherals – from speakers to webcams, printers to scanners, and keyboards to mice.
- Function Keys Screen Capture
- Function Keys F1 Key
- Microsoft Sculpt Function Keys Mac Screen
- Microsoft Sculpt Ergonomic Keyboard Mac
- Microsoft Sculpt Mouse Mac
- Microsoft Sculpt Function Keys Mac Torrent
- The Microsoft Natural Ergonomic Keyboard 4000 doesn’t feel very “Mac-like”, at least not out-of-the-box. Read on for helpful settings to improve the experience, and a brief review of the keyboard at the end. If your kernel panics, upgrade the drivers.
- Feb 06, 2019 Explains why certain keyboard keys, such as NUM LOCK, INSERT, PRINT SCREEN, SCROLL LOCK, BREAK, and function keys do not work when you press them on a Microsoft keyboard. Resolve unexpected Function (F1 - F12) or other special key behavior on a Microsoft keyboard.
Dec 11, 2013 Review: Microsoft Sculpt Ergonomic Desktop. Although they will also function on Mac and Linux, albeit with some features unsupported. The function keys were a usability nightmare in my. May 20, 2019 I use Karabiner to remap the keys – I use it on the Macbook the same way, and when I connect the Macbook to the monitor (with USB hub) I have to switch between Karabiner settings. But Sculpt fixed my RSI completely (and before it Ergonomic Keyboard 4000 did).
These days, the focus is on notebooks and tablets, which integrate or negate many of the features that the accessories market used to cater for. But the PC is not dead yet, and many still rely on desktop computers every day. While the PC lives, demand for peripherals will live on – and while the market for mice and keyboards is perhaps not quite as diverse and lively as it once was, it too lives on, dominated largely by the likes of Logitech and Microsoft.
Microsoft’s Sculpt Comfort Keyboard is no stranger to us here at Neowin. In fact, we reviewed it almost a year and half ago, and it performed pretty well. Since many of our readers still rely on desktop computers – with good ol’ fashioned mouse and keyboard set-ups – we thought it would be helpful to revisit this keyboard, alongside the mouse with which it is paired in a desktop set.
These two peripherals make up the Microsoft Sculpt Comfort Desktop. Despite being launched some time ago, the Desktop set is still on sale as one of the company’s range of Windows 8-focused accessories. But is it still worth considering, or should you be looking elsewhere for your system’s next input devices?
The Sculpt Comfort Desktop is just one package in a large family of keyboards and mice offered from Microsoft. The company offers a broad range of devices, catering for a similarly diverse range of price points, and includes ultra-affordable wired mice and keyboards (aimed primarily at businesses), as well as mobile-focused peripherals, such as compact mice.
One particularly important strand in Microsoft’s range of input devices is its ergonomic keyboards and mice, which have formed part of its line-up for two decades. Microsoft’s Sculpt Ergonomic Desktop set is the ultimate realisation of that product line so far, with a dramatically styled split keyboard including a vast integrated wrist-rest, and a striking ball-like mouse. We reviewed those devices, along with the standalone keypad that completes the package, just a few months ago, and we came away pretty impressed.
Microsoft is careful to avoid over-using the word ‘ergonomic’ in its marketing for the Sculpt Comfort Desktop, perhaps preferring to preserve the use of that word for the more focused (and more expensive) Sculpt Ergonomic Desktop. Nonetheless, you will see the word ‘ergonomic’ used here and there in reference to the Sculpt Comfort Desktop.
The contour on the keyboard is obvious, although it noticeably lacks the massive split of the Sculpt Ergo keyboard. On paper, at least, this seems like a sensible choice for those who are keen to enjoy the ergonomic benefits of a mouse and keyboard, but are perhaps put off by the learning curve associated with the Sculpt Ergonomic devices.
The Comfort mouse, too, is far more familiar and relatable to other mice than the Sculpt Ergonomic Mouse ever was. Both the Sculpt Comfort Keyboard and Mouse connect to a computer, not via Bluetooth, but via a 2.4GHz wireless signal to a tiny USB dongle. As with the Sculpt Ergo Desktop, we have to note that this is an unusual choice, given the convenience of Bluetooth, and the need to surrender a USB port to the dongle. (Curiously, the standalone Sculpt Comfort Mouse, sold without the keyboard, does connect to a computer via Bluetooth.)
But while it may not be quite as ostentatiously ergonomic as its pricier counterpart, and despite the slight oddity of its connectivity arrangement, the Microsoft Sculpt Comfort Desktop looks like a decent package, on the face of it, and its recommended retail price is $79.95 in the US (£69.95 in the UK, €79.99 across Europe) – a full $50 cheaper than the Sculpt Ergo.
So is the Sculpt Comfort Desktop the perfect balance of function, comfort and price – or could the lower price indicate a need for compromise?
Compared with the outlandish styling of the Sculpt Ergonomic Keyboard, the Comfort is far less interesting on an aesthetic level. Where the Ergo’s design is unique and exciting, the Comfort is rather ordinary by comparison; it looks like someone has taken a standard rectangular QWERTY keyboard and exaggerated its proportions. But don’t hold its plain looks against it – there’s still a competent keyboard underneath the unremarkable aesthetics, and for many users, that’s all that matters. For many, a keyboard is a purely functional device; not everybody demands that a keyboard be a work of art.
The layout of the keyboard gently sweeps upwards and inwards, peaking at around the F5key. Whereas on the Ergo, the entire centre portion of the keyboard is raised – including the spacebar and the wrist-rest, only the upper section of the keyboard is raised on the Sculpt Comfort.
The spacebar on the Comfort has a split design; one half acts as a traditional spacebar, while the other half is a backspace key. This may seem a little odd, but it is an ergonomic concession that some may find useful.
The reasoning behind this quirky implementation is that the backspace key – which is so often used as we type – is positioned at one of the furthest extremes of the main QWERTY board, adding strain to users’ wrists and hands as they reach over to it with great frequency. By adding a secondary backspace key on the spacebar, it offers a more comfortable option than having to repeatedly strain to reach the top-right of the keyboard.
This arrangement presents the only real learning curve that this keyboard demands. The Ergo took a lot of getting used to with its alien key layout, but the Sculpt Comfort Keyboard is far more familiar and easy to get used to. But if you want to take on the challenge of using the backspace key on the spacebar, you may find that the learning curve is a bit too steep to warrant the effort.
I personally found that my efforts to embrace the spacebar-backspace key were not fruitful. After many struggles, I eventually managed to master using that secondary backspace key rather than the normal one, but I was only able to do so with much concentration, which often distracted me from what I was working on.
Ultimately, I decided that my efforts to embrace this new way of doing things were counter-productive for my workflow, and eventually returned to the standard layout. Perhaps I am too set in my ways to make that feature work effectively for me – I do type a lot, after all. You may well find that the split backspace/spacebar arrangement works perfectly for you.
The wrist-rest at the lower edge of the keyboard is actually a clip-on affair, rather than being a fully integrated part of the device. However, as you can see, the keyboard alone, without the rest, is rather inconsequential, and loses the ergonomic benefits that the rest brings.
The rest does not only provide comfort for weary wrists; on its underside, it also features two retractable struts, which can prop up the edge of the keyboard closest to you, raising the keys and wrist-rest to a level that you may find more comfortable as you type.
I personally found it more comfortable to use the keyboard with these struts extended – but your experience may differ. If you find that the raised position is just too uncomfortable, lowering the keyboard is as simple as snapping the retractable struts back into place.
If you find that you want to remove the wrist-rest too – although I can’t imagine why you would want to – just slide to unlock, and then detach it from the main keyboard.
The Sculpt Comfort Keyboard differs from the Ergo in one other significant way too: the keyboard layout on the Comfort is, fundamentally, identical to that of ‘regular’ keyboards, with a full-size integrated number-pad, arrow keys and secondary directional keys.
The far more conventional design of the Sculpt Comfort over the Ergo makes it much, much easier to get used to it, when transitioning from a standard rectangular QWERTY keyboard. It took just a few minutes for me to become accustomed to the positioning of the keys on the Comfort, after which I was able to type at my normal speed with relatively few errors.
You probably won’t be surprised to hear that the Sculpt Comfort is not a mechanical keyboard, and if that is your preference, then you should certainly steer clear of it. The keys on the Comfort are fairly shallow in their downward travel; while I wasn’t too bothered by this, you may find that the keys do not depress sufficiently for your tastes.
That said, reducing the amount of travel in the keys, thus reducing the effort required to push each one down, is an ergonomic feature. If you find that your fingers and wrists are feeling the strain lately, it may be worth considering a keyboard like the Sculpt Comfort that will help to diminish those symptoms in the long term.
The keys are pretty quiet in action; unless you slam each key particularly vigorously, you’ll hardly be able to hear the action of each key depressing as you type. As on many keyboards, the action of the space bar buttons is slightly louder than the others.
Typing on the keyboard is a pretty pleasant experience, thanks largely to the similarities with other keyboards. All of the keys you would expect to find on the overwhelming majority of keyboards are present and correct, so the only challenge is to adjust your typing to accommodate the slightly different positions of each key.
There will likely be a few more errors in your typing at first, while you become accustomed to these slight differences, but I would expect most users to adjust to the layout fairly quickly. That’s a point worth emphasising, because buyers who may be interested in the benefits of a more wrist-friendly keyboard may find themselves intimidated by the wacky design and unusual key layout of a device like the Sculpt Ergonomic Keyboard.
That said, it is evident that the Sculpt Comfort Keyboard does not come close to matching the ergonomic rewards of its more expensive sibling. That is not at all surprising – while there will be some ergonomic benefits of the wrist-rest and the gently curved ‘wave’ layout, it is clear that the Sculpt Comfort Keyboard is intended to take a familiar device and make it better for you, which is a long way from the Ergo, which was designed from the ground up as an ergonomically focused device.
Indeed, the differences between these two devices is spelt out in their names. If ergonomic benefits are of paramount importance to you, then the Ergo is the best choice; if comfort is what matters most, albeit with a couple of ergonomic concessions thrown in, then the Comfort, of course, is the better choice.
To put this another way, don’t expect the Sculpt Comfort Desktop to make everything better if you’re suffering from carpal tunnel syndrome, repetitive strain injury, or some other physical complaint related to the use of your computer. Feeling comfortable while you type does not guarantee that you are not doing damage to your body.
The Sculpt Comfort Keyboard is comfortable to type on, but it is not perfect to use.
My main gripe with the device is one that I found similarly irritating on the Sculpt Ergonomic Keyboard.
Like the Ergo, the Comfort is designed primarily for Windows 8. Microsoft officially supports use of the Comfort Desktop with Windows 7 too, but warns that the set is not compatible with Windows RT. You will also find that the keyboard works just fine with Mac and Linux too, albeit with some features unsupported.
In addition to the familiar Windows key, near the bottom-left, the Comfort keyboard also includes a set of standard function keys along the top row of the keyboard, above the numbers. Along with the typical functions of these buttons (e.g F1 for Help, F5 to refresh etc), Microsoft added a range of secondary functions to each button, intended to help users more quickly perform common tasks in Windows 8.
These Windows 8 shortcuts are highlighted in light blue (the same shade used to dramatic effect on the Sculpt Comfort Mouse) on the function keys, offering one-touch access to features such as media controls from F1-F4 and the Windows Charms (Search, Share, etc.) from F5-F8.
The PrtScn, Scroll Lock and Calculator launcher are also offered as secondary functions, highlighted in blue.
But, as on the Sculpt Ergonomic Keyboard, the implementation of gaining access to these secondary functions is profoundly irritating. Instead of relying on an Fn key as the overwhelming majority of manufacturers do – usually found along the bottom row of the keyboard – Microsoft instead chose a different approach.
Instead, users must flick a mechanical switch in the upper-right of the keyboard, when they wish to alternate between the primary and secondary functions of each key.
And, just as on the Ergo, this system has proven to be confusing and annoying for me on the Sculpt Comfort Keyboard. There are three ways to deal with this system: 1) leave the switch permanently in ‘traditional’ function (white) mode; 2) leave the switch permanently in Windows 8 (blue) mode; or 3) check the switch every single time you use it, to ensure that pressing one of the function keys will yield the desired result.
If you’re content with options 1 or 2, then you’re sorted. For some, the secondary Windows 8 functions on the keyboard will add little – especially if the keyboard is being used on a desktop with a touchscreen display, or on a non-Windows system – and stick with the traditional functions. Others may well embrace the Windows 8 controls wholeheartedly, and consider them more valuable than the old-school function keys, and will therefore keep the switch in the blue position.
But I suspect there will be plenty of users out there who see great value in both sets of functions, and who value the ability to press F5 to refresh a page as much the ability to quickly bring up the Windows 8 Share Charm. For these users, the implementation is far from satisfactory.
Function Keys Screen Capture
As with the Ergo, I found myself encountering considerable frustrations with the function keys on the Comfort. Pressing the F1 key to play or pause a video often brought up a Help box instead; pressing F5 to refresh a web page frequently opened up the Windows 8 Search Charm instead. I found that the only way to guarantee success each time I pressed one of those keys was to check the mechanical switch each time I used them.
Hardly the epitome of convenience.
I see no advantages at all to Microsoft’s implementation of the function keys here. The benefits to those groups who would prefer one set or the other – either the traditional or Windows 8 function keys – could surely be adequately catered for with software customisation of the keyboard layout, rather than by compromising usability for everyone. Perhaps you may disagree, but I don’t see any particularly compelling case for Microsoft’s approach to this compared with using the more familiar Fn key that is more or less an industry standard.
The whole thing is made even more irritating given that a fairly superfluous ‘Application’ button sits on the bottom row of the keyboard in the spot where an Fn button would prove far more useful. I personally found this Application button to be entirely useless; other than making myself use it a couple of times to see what it had to offer, I had absolutely no occasion to use it in my natural workflow or general usage.
Still, the function keys themselves are at least pleasant to use, although a little on the small side. As with the other keys on this keyboard, there is relatively little downward travel on these, and in combination with their small size, this can make them a bit fiddly to use at first. You should find that you get used to them soon enough though.
Just as with the Sculpt Ergonomic, the Sculpt Comfort Mouse is designed exclusively for right-handed users. If you’re among the 10% or so of the world’s population that is left-handed, you’ll need to look elsewhere for your mousing needs.
But for the majority of those who do not fall into this category, the Sculpt Comfort Mouse is a pretty decent choice. Its design is far less exotic than the Ergo mouse, with a much more conventional form that will quickly feel familiar when transitioning from another mouse, such as the Logitech Performance MX shown in the image above, alongside the Sculpt Comfort and Ergo, respectively.
Take the mouse in hand for the first time, and it feels pretty decent. There is no real period of adjustment while your hand gets used to it; just grab the mouse and get on with whatever you need to do.
Function Keys F1 Key
That said, given that it was designed for comfort – it even has the word in its name – I am surprised that the Sculpt Comfort Mouse isn’t more comfortable. I found that its upper area was a bit too flat to provide adequate support for my palms, while the overall width was also insufficient to provide true comfort over extended periods of working at the computer.
I do not have comically enormous hands. My fingers are not vast, throbbing sausages that would require a mouse the size of a football for proper ergonomic comfort. My hands are average-sized, and I can just about use a 4.5-inch smartphone one-handed, but it can be a bit of a stretch at times. So, with my average-sized hands, I'm a little disappointed that there isn't more comfort or support on offer with this mouse. It's usable, yes, but not so comfortable that it even comes close to justifying its 'Sculpt Comfort' name.
It is not that my palms or wrists were especially troubled by using the mouse – they weren’t – but I have used mice that are far more comfortable, and which offer better support for the hand.
I also observed in my use of the Sculpt Comfort Mouse that, as a result of its flatter shape, my wrist tended to lie flat on the desk, resulting in an awkward angle between my wrist on the desk, and my hand curled around the mouse.
As Microsoft’s own ergonomic studies show, this is not the ideal posture for the hand and wrist; your wrist should not be angled horizontally or vertically away from the arm while using the mouse, as this creates severe strain on the wrist which builds up over time. Indeed, you should ideally keep your arm straight - from your elbow down to the end of your fingers - while using, moving and maneuvering the mouse on your desktop. This is precisely why the Sculpt Ergonomic Mouse has such a curious shape, which forces the wrist to be raised off the desk, ensuring a less damaging angle between wrist and hand while you use it, and encouraging you to move the mouse with your arm, rather than with just a damaging flick of the wrist.
The Comfort’s shape is therefore neither ideally suited to comfort, nor does it appear to be particularly well equipped to improve your desk-bound ergonomics. The majority of users will find it to be perfectly adequate for their needs, no doubt, but some may be put off by the compromises of the design.
The Comfort Mouse would look rather unremarkable, too, were it not for the ‘slash’ of colour down its left edge. This is more than an aesthetic feature; since the Sculpt Comfort Desktop is designed primarily for Windows 8, the blue diagonal strip is actually a Start button.
Like the backspace button on the keyboard’s spacebar, the mouse may seem like an odd place for a Start button. There is no particularly revolutionary thinking behind its inclusion – it is merely another means for you to open the Start screen. You may find it useful; others may not. Personally, I found myself using it far more often than I imagined I would – although not for the reason you may be thinking.
You see, the Start button on the mouse is located in exactly the position where, intuitively, one would expect to find the Back button. Consequently, more often than not, I’ve pushed the Start button, expecting the web browser or File Explorer to go back a page, only to see the Start screen appear instead.
But don’t go thinking that Microsoft launched this mouse without a Back button. Well, technically, it did – but it integrated the back/forward functionality into the Start button itself. The blue strip down the side of the mouse isn’t just a Start button – it is also a touch-sensitive strip.
Swipe down the strip with your thumb (from the top towards the desk), and you will go back; swipe upwards to go forwards. Simple.
…or rather, it would be if it worked reliably. Regardless of what web browser I was using, and even in Windows 8’s File Explorer, the touch strip was infuriating. Time and again, I would swipe down the strip, hoping to go back a page, and the mouse would gently vibrate to acknowledge that it had accepted my swipe, but nothing would happen on screen.
I tested the keyboard on two Windows 8.1 desktops and a Surface Pro tablet and, sadly, saw similarly patchy performance across all devices. The problem is not isolated to this particular mouse unit either; a quick browse around the web, including reviews of the Sculpt Comfort Mouse by other esteemed tech publications, reveals that others have experienced the same issues too with the device.
But despite these nuisances, the Sculpt Comfort performs adequately as a mouse and, aside from the distinctive Windows 8 button plastered down its side, you’ll also find the usual collection of mouse buttons, including left/right click, and a scroll wheel with both vertical and horizontal scroll support.
The Sculpt Comfort Desktop is a bit of an odd beast.
Microsoft has been careful not to imbue it with too many ergonomic features, lest it should tread on the toes of its pricier Ergo sibling, yet still infuses its marketing with hints of its capabilities in that area. And yet, neither the Sculpt Comfort Keyboard nor the Mouse really shine on that front.
Perhaps it is unfair to judge them by this standard, given that Microsoft has positioned these devices as being focused on comfort, rather than ergonomics. But here, too, neither keyboard nor mouse truly excel in providing the most comfortable experience, with the mouse suffering in particular.
The Sculpt Comfort Mouse is a very odd creature in its own right. It is noticeably smaller – in every dimension – than most desktop mice; indeed, it seems much more like a mobile mouse, designed for use with notebooks and tablets. Its small size and relatively flat design provide little of the support that a weary hand needs while working for hours at a computer.
While not especially uncomfortable, this mouse does not match the kind of comfort that many other mice can offer, even at similar price points.
But the mouse’s greatest failing is its Start button and integrated touch strip. I never found much genuine use for the Start button on the mouse personally, but you may well find it to be invaluable. Frankly, I would rather have seen the Start button removed entirely, in favour of Back/Forward buttons, especially given that I found the touch gesture implementation to be so poor and unreliable. This is profoundly disappointing, given that back/forward functionality is so fundamental to mouse-based navigation.
The Sculpt Comfort Keyboard, on the other hand, is a far more convincing product. It may lack the striking aesthetics of the Sculpt Ergonomic Keyboard, but the Comfort still has plenty to offer.
It is genuinely comfortable to type on – perhaps not the most comfortable keyboard in the world, but the overwhelming majority of users will find it perfectly satisfactory. Indeed, some may find its gently curved key layout to be more comfortable, with a less damaging wrist/hand posture, than ‘standard’ rectangular keyboards.
The split backspace/space key is also an interesting feature for those that may wish to give it a try. I found it to be more hassle than it was worth, but switching this functionality on or off is simple.
But, just as with the Sculpt Ergonomic Keyboard, I found the implementation of primary (traditional) and secondary (Windows 8) function keys to be infuriating. The mechanical switch-based system – to alternate between pressing F5 to refresh a page or to open the Windows 8 Search Charm, for example – is not just annoying, but does nothing to make the process of performing these tasks more easily.
There is no convenience in having to check that the switch is in the correct position, every single time, before you perform one of the tasks assigned to the function keys. From my perspective, if you have to perform an extra task – checking or flicking the switch – every time you’re going to use a function key, you may as well just ditch the switch, and go with the tried and tested Fn key that most other manufacturers use, and which users are broadly more familiar with.
Despite these foibles, the keyboard seems to be a far better proposition than the mouse to which it is paired in this package, which is why I think it’s important to take the unusual step of clarifying separate scores for the two devices, in addition to an aggregated score for the package as a whole.
Microsoft Sculpt Function Keys Mac Screen
The keyboard is good, but not great. It gets the job done, it’s easy to get used to the layout, and it is, for the most part, fairly comfortable to use. The function keys are annoying, and the backspace on the spacebar may be useless to many, but most users will be able to see past these irritations, perhaps more easily than I have been able to. For these reasons, the keyboard gets an 8 out of 10 – just slightly lower than its previous score here on Neowin back in 2012.
The mouse, however, doesn’t fare so well. There is nothing especially uncomfortable about the mouse, but it is hard to see what Microsoft has done to make it more comfortable than an ordinary mouse. The top is too flat to provide decent support to the hand; the profile is so low that it allows the wrist to lay flat on the desk in use (an ergonomic no-no); and its size is smaller than many desktop mice, making it feel more like a mobile mouse than one designed for all-day use with a PC.
Add to this the unreliable and annoying touch strip – with its will-it-won’t-it approach to responding to commands – and the mouse starts to make far less sense. Consequently, the Sculpt Comfort Mouse gets a lowly 6 out of 10, with its score saved mostly by its ease of set-up, decent aesthetics, and notable precision and flawless performance in tracking mouse movement.
At $79.95 – the manufacturer’s suggested retail price in the US – the Sculpt Comfort Desktop is a good deal cheaper than the $129 Sculpt Ergonomic Desktop, but some may feel that the compromises of the Comfort Keyboard and Mouse make this a price too high to pay. But if you shop around, you should be able to find this package on sale for far less.
In the US, at Amazon.com, for example, the Sculpt Comfort Desktop can be purchased for just $49.99 with free shipping. With Microsoft’s three-year worldwide warranty covering the keyboard and mouse, that’s a much more compelling offering, especially given the decent build quality and materials used in their construction, and the fact that the Sculpt Comfort Keyboard alone is currently priced at over $40 on the same site. You may well be able to find even better deals from other retailers and in other markets.
Should you buy it? If ergonomics are your priority, the answer is no. Spend a few extra bucks and get the upgrade to the Sculpt Ergonomic Desktop instead. It'll cost more, and there's a bit of a learning curve to the keyboard, but your wrists will thank you in the long run.
The Sculpt Comfort Keyboard and Mouse are both decent, but neither one truly excels in any area. The decision to purchase it will come down entirely to whether or not you can deal with the shortcomings listed in this review. At full price, those issues may well look a lot more serious, but at under $50 for keyboard and mouse together, you may be able to overlook the flaws of the Sculpt Comfort Desktop more readily – and if you do, you’ll still be buying a capable and affordable pair of devices.
Our thanks to Microsoft UK for providing the Sculpt Comfort and Sculpt Ergonomic Desktops to us for review.
The seismic shift in personal computing over the last decade has dramatically changed the role that the desktop PC plays in our lives. For many, the only physical keyboards that they now use are attached to laptops, or connected to their tablets to improve input on touch-based devices.
But the death of the desktop PC isn’t quite upon us yet, and for as long as they exist, there will be a need for accessories to satisfy the needs of consumers and businesses alike.
Microsoft remains one of the largest providers of keyboards and mice, with a range encompassing a broad spectrum of price points, including both wired and wireless devices, and even some designed for mobile usage to support the steadily growing selection of Windows tablets that are making their way on to the market.
One of the most notable additions to its range was announced this past summer, in the form of a desktop set that continues a long and proud tradition of ergonomic peripherals from the company.
Microsoft’s first ergonomic keyboard went on sale almost twenty years ago, with the launch of the Natural Keyboard in 1994. While it wasn’t the first such peripheral to be ergonomically designed, the Natural Keyboard blazed the trail for a more affordable generation of wrist-friendly computing devices. (There are some nice details from Ziba, the company with which Microsoft collaborated on that device, on its website.)
Image via Ziba
Over the next two decades, Microsoft continued to develop new and improved ergonomic keyboards and mice, designed to reduce the risks of repetitive strain injury, carpal tunnel syndrome and other afflictions resulting from extended use of input devices.
With the latest arrival, the company has created a set of three peripherals that make up the Sculpt Ergonomic Desktop: a keyboard, a mouse and a separate numeric keypad. Designed primarily for Windows 8, Microsoft also officially supports their use on Windows 7, although they will also function on Mac and Linux, albeit with some features unsupported. However, Microsoft’s Hardware Compatibility database warns that the set is not compatible with Windows RT.
Image via Microsoft
You might expect the trio of devices to connect to a computer via Bluetooth, but no – instead, they connect via a 2.4GHz wireless signal to a small USB dongle. While Microsoft had the presence of mind to ensure that they all connect to the same receiver – thereby only taking up one USB port – a Bluetooth connection would have negated this requirement entirely.
Similarly odd is the fact that each of the three peripherals uses its own battery type: the keyboard requires two AAAs; the mouse eats two AAs; and the keypad uses a ‘button’-type CR2430 lithium battery.
However, in spite of these curiosities, on the surface, it appears that this is a pretty decent set of products. But with a recommended retail price of $129.95 in the United States (£99.99 in the U.K. and €129.99 across other parts of Europe), is the Sculpt Ergonomic Desktop a worthwhile purchase, or is this just a case of style over substance?
Microsoft’s internal development codename for the Sculpt Ergonomic Keyboard was ‘Manta Ray’, and even a casual glance in its direction makes it obvious why. With a design inspired by the vast and beautiful tropical fish from which the codename was borrowed, the keyboard is astonishing to look at from just about every angle.
Like its ergonomic predecessors, the keys are split in the centre of the QWERTY board, sweeping gently down towards each edge at a slight angle outward from the centre.
The keys in the middle are noticeably more raised than those further out, and a good deal larger too; the ‘N’ key, for example, is around 2.5 times the width of the ‘?/’ key – a result of extensive research into making touch-typing easier and more natural when using this ergonomic layout.
For the same reason, you’ll notice that the lowermost row of keys is vertically larger than the others. The Windows and Ctrl keys are simply huge.
The keyboard also has an integrated padded wrist-rest, which has a soft, luxurious feel.
An optional prop-stand is also included that easily connects to the underside of the keyboard and remains attached via magnets. This raises the keyboard at the front, angling the keys downwards and away from you as you type. Whether you choose to use it or not will come down to personal preference and comfort; I found it more comfortable to use the keyboard with the stand in place, but if you find it counter-productive, removing it is as simple and painless as unplugging a keyboard cover from a Surface tablet. The magnets secure it in place, but aren’t so powerful that they make removing it a torturous experience.
It’s been over a decade since I last used an ergonomic keyboard for any significant amount of time – and I’m sure that my wrists will pay the price for that soon enough – so to say that I was unaccustomed to using the split layout is a massive understatement. On the first day that I used it, I found myself making an absurd number of errors; I was, quite literally, unable to complete a single sentence without making mistakes. By the end of that first day, the only thoughts that I had of the keyboard were ones filled with murderous rage, and that night, I’m sure that I dreamt of very slowly lowering it into a bathtub filled with acid while cackling maniacally.
Of course, it would not have been fair to form a final opinion on something which, as its makers would no doubt acknowledge, takes time to become accustomed to. So I have been using the Sculpt Ergonomic Keyboard for several weeks now, and the period of initial adjustment is now over. My early frustrations have been calmed, and my overall impressions are more positive. But this is not a device without its flaws.
The good
I won’t dwell on the aesthetics any further, except to say that, to my eyes, this thing is gorgeous. Your opinion may vary, of course, and if it does, fair enough – one person’s beauty is another’s beast.
The keys are chiclet-style with scissor switches, requiring less downward travel to register each key press compared with mechanical keyboards. In use, key-tapping is impressively quiet, with only the two halves of the spacebar ever making enough noise to draw attention.
Once you’ve become more accustomed to the layout, typing on it is a breeze, for the most part, although depending on the size of your hands, you may occasionally find your fingers stretching just a tiny bit more than you might prefer from time to time.
Thanks to the comfortable wrist-rest and the optional prop-stand, in combination with a key layout that is the product of decades of research by Microsoft’s ergonomic specialists, it is generally easy to find an optimum typing position that allows for speedy input while still ensuring that your fingers and wrists don’t feel the strain.
On the whole, typing on this keyboard becomes a delight, once you’ve mastered it. Trying to get to that point will require time, effort and patience, but it’s worth it.
When it comes to using the keyboard for gaming, I’m not the best person to offer an expert opinion, as most of my gaming takes place on the Xbox 360 these days. However, I do enjoy playing Star Trek Online on the PC, and I found the Sculpt Ergonomic Keyboard to be adequate for this task, although the angle of the WASD keys relative to each other did feel slightly alien at first.

That said, keyboard-based gaming is usually pretty brutal on the fingers and wrists anyway – with lots of highly repetitive movements, and various contortions required to achieve key-combos as you try to pull off crazy moves on screen. It’s unlikely that buying an ergonomic keyboard will mitigate the damage being done to your hands by these kinds of inputs, so if you spend more of your time gaming on your PC than touch-typing, you’re probably best off sticking with a dedicated gaming keyboard.
The bad
The keyboard is fairly large as you’d expect, and that’s not a bad thing by any means. But to ensure that it didn’t end up becoming comically enormous, some layout compromises were made that have given rise to some mild irritations.
The underlying problem is one that notebook users will likely be familiar with. The cramped confines of smaller laptops requires manufacturers to cram keys in wherever they can possibly fit, and sometimes to do away with certain keys entirely. On the Sculpt Ergonomic Keyboard, the space limitations caused Microsoft to reorganise the secondary directional keys, which ordinarily sit above the four arrow keys on a ‘standard’ keyboard layout.
These now occupy a dual-width ‘column’ of keys at the far-right edge of the keyboard, vertically stacked above the arrow keys, which sit at the bottom-right. Despite using the keyboard for several weeks now, I still haven’t become accustomed to the positioning of these keys, and – almost without exception – I have to look over whenever I need to press one of them, which causes a small but annoying break in my workflow when engaged in writing or editing documents and spreadsheets.
Image via Paul Thurrott / WinSuperSite.com
A further irritation is one that appears to be unique to the version of the keyboard that Microsoft UK sent to us for this review. In the image above, which Windows-watcher Paul Thurrott included in his excellent review of the US versions of these products on WinSuperSite.com, you can see that the left Shift key is of a similar width to the Ctrl key below it. However, in the image below…
…you can see that the UK version has an additional ‘ ’ key that the US version does not have, which results in the Shift key becoming very small indeed. It’s an annoyance that I’ve had to become accustomed to, but I still wish that this had been more thoughtfully executed. Luckily, for those in the US, at least, it’s not a problem they’ll have to deal with.
Finally, the review unit that Microsoft sent has some issues with its ‘+=’ key. Sometimes it works, but most of the time it doesn’t, and requires me to push it numerous times, and at different angles, before the key press is finally registered. Having glanced through numerous other reviews of the product from esteemed tech publications, it appears that this is simply a glitch with this unit, rather than a widespread problem, but it would be remiss of me not to mention it here for your consideration.
The ugly
Since the Sculpt Ergonomic Keyboard was designed primarily for Windows 8, Microsoft thoughtfully included keyboard shortcuts to access various features that many users are likely to require when using their PCs.

These shortcut keys are doubled-up with the uppermost function keys; in addition to media controls on F1-F4, you’ll also find one-touch keyboard controls for the Windows Charms (Search, Share, etc.) from F5-F8, plus a smattering of other handy shortcuts on the other keys. The labels for these are highlighted in blue, making these added functions easier to identify – although unless you’re familiar with what each of these icons actually means, many of them will be meaningless to users.
The iconography isn’t my beef with these controls – it’s the implementation that I’ve found utterly infuriating. While most other keyboards provide secondary function controls by requiring the user to press the ‘Fn’ key – usually located somewhere along the bottom row – Microsoft decided not to employ this tried-and-tested method, and omitted an Fn key entirely.
So, to access these functions, you instead have to flick a mechanical switch at the top-right of the keyboard, which alternates the keys’ operations between their standard functions and the secondary Windows 8 controls.
In practice, this has been a complete usability disaster for me. I’ve lost count of the number of times I’ve pressed F5 to refresh a web page, and ended up opening the Share Charm instead; or pressed F1 to pause music playback only to get a Help dialog box opening up on screen; or pressed Alt+F4 expecting the open program to shut down, and seeing nothing but the volume indicator appear on screen.
Sometimes you want to use media controls; sometimes you want the convenience of quick keyboard access to the Charms; sometimes you want to just use the function keys as they were originally intended and as you’ve probably been using them for the last five, ten, twenty years or more. Having to constantly check the Fn switch at the top-right, to make sure that it’s in the correct position to perform the function that you want to execute when pressing one of the keys, is a colossal pain in the ass.
Worse still is the fact that the function keys themselves are annoyingly small, making them more difficult to press. They also have an odd range of travel to them that differs from the other keys on the keyboard; sometimes it feels like you’ve pressed them, but the absence of any on-screen action tells you otherwise.
The decision to forego the inclusion of an Fn key – and to use such tiny function keys – was evidently another product of the need to work within the limited space defined by the form of the device. But the usability flaws that this presents makes me question the wisdom of the decisions that were made here.
Even more infuriating is the fact that a dedicated ‘Application’ button exists at the lower right of the keyboard – between AltGr and the right Ctrl button – which does nothing more than duplicate the right-click mouse function.
Perhaps this is a case of different people favouring different workflows, but I have never – not once – found this button to be of any use. An Fn key (or, at the very least, the option to easily map the Fn function to that key – something which is not possible in Microsoft’s Mouse & Keyboard Center configuration software) would have made far more sense to me.
Alongside the keyboard, the numeric keypad is a far more understated component of the Sculpt Ergonomic Desktop – and also the only one to offer no ergonomic concessions at all.
Unlike the original Natural Keyboard, which featured an integrated number-pad, this one stands alone from the keyboard; in appearance, it is rather like a giant calculator with the numeric display missing. Helpfully, though, there is a dedicated calculator button. This button will open the Calculator on the Desktop; there is no way to configure it to open the ‘Modern’ Calculator app (which is pre-installed with Windows 8.1) instead, which is a bit of a shame, given that these devices were designed with Windows 8.x in mind.
The keypad has a NumLock button, but no number lock indicator, relying instead on an on-screen notification; this choice was presumably made to extend battery life and, personally, I’m okay with that.
The value of the modular design approach is that the keypad is as useful or as useless as you want it to be. If you’re comfortable inputting numbers via the row of digits along the top of the keyboard (as many notebook users have become accustomed to), you may find the keypad superfluous, in which case you can chuck it in a drawer and not worry about it getting in the way. If you spend your days working with spreadsheets, you may well find it invaluable, in which case it can be positioned in the optimum location on your desk.
The other benefit of this design is that it adds welcome convenience for left-handed users, who can position the keypad to allow for easier input with their left hand if desired. But there is one obstacle in the Sculpt Ergonomic Desktop that would alienate them entirely: the mouse.
Alas, if you’re left-handed, the Sculpt Ergonomic Mouse is not for you. This mouse is unashamedly designed for righties, so if you’re a leftie, you’re out of luck. It can be used with a left hand (and it’s actually not completely uncomfortable to do so for short periods), but the ergonomic benefits are designed with a right hand in mind, to say nothing of the fact that the thumb buttons are both located on the left – out of reach in left-handed use.
With around 10% of the world’s population being left-handed, that’s an issue that many users simply won’t have to face. For the dexterous or ambidextrous, the Sculpt Ergonomic Mouse is a much more compelling product.
Aesthetically, it’s an intriguing thing to behold. In terms of its size – and, to some extent, its shape – it’s like someone took a baseball, squashed it down onto a desk to create a flat base, and squeezed an indentation into it on which the thumb can rest. Even as I write those words, I fear that my description may be more confusing than enlightening, but I would hope that, in tandem with the images, they give you a sense of just what the Sculpt Ergonomic Mouse brings to the table… or desk.
Photos do little to communicate the experience of actually taking it in the hand for the first time though. It feels unnatural, frankly, when you initially use it – too high, too rounded, just weird. See how it compares in height to another well-liked mouse – the Logitech Performance MX – and you may get a sense of why it feels so unusual at first.
The design is intended to encourage you to keep your wrist raised off the surface of your desk as you use it. A major part of the strain created by extended mouse usage is caused by the angle at which your hand is raised relative to the position of your wrist lying flat on the desk. By keeping your wrist raised, and with your fingers embracing the curves of the mouse, it promotes a less angled posture between arm, wrist and hand that will, over time, help to reduce the damaging effects that lead to carpal tunnel syndrome and similar long-term strains and injuries.
Beyond the curiosities of its shape, though, this is essentially a mouse like any other, with left- and right-click buttons, a physical wheel with vertical and horizontal scroll capabilities, and a middle-click function built into the wheel.
Two additional buttons are included, and the first is one that really can’t be missed. The bright blue Windows button on the top does exactly what you (probably) expect it to do: one click and it will open the Windows 8 Start screen; a second click and the Start screen disappears and returns you to the previous view. The second button is located below and to the left of the Windows button, nestled into the thumb indentation; by default, this acts as a ‘back’ button in a web browser or File Explorer, but its function can be redefined.
You may find the Windows button on the mouse to be infinitely useful; to be honest, I rarely remembered that it was there, and on the very few occasions that I used it, it was because I consciously told myself to give it a try, rather than finding it genuinely useful to the point that it became second nature. You may find it utterly indispensable, of course. While I didn’t, I never found that it got in the way either, so if your experience mirrors mine, you can at least take comfort from knowing that it won’t be an irritation to have it there.
The back button was infinitely more useful, but I do wish it was slightly larger to make it just that little bit easier to push. I also found the position of the back button to be less than ideal; when using the mouse as prescribed, it felt like the button was situated too far back, such that my thumb ended up having to bend inwards a little too much every time I needed to use it. In that specific respect, the Logitech Performance MX Mouse feels more natural, and certainly more comfortable.
But in every other aspect, the Sculpt Ergonomic Mouse was a joy to use. The learning curve isn’t anywhere near as steep as with the keyboard, and the period of adjustment was far shorter. I found myself becoming accustomed to its bulbous shape quite quickly and, though it may sound like an exaggeration, I have genuinely felt that my wrist is less troubled by extended periods of mouse usage while using the ergonomic device, compared with similar amounts of time using other mice.
Before I wrap things up and deliver a final verdict, there is one final thing that I’d like to share, something that made me giggle when I read it a few weeks ago. I mentioned Paul Thurrott’s review of the Sculpt Ergonomic Desktop earlier in this piece, having read it before I even knew that I would be reviewing these devices. As Paul explains in his write-up, he has been a long-time user of ergonomic devices, and he shared his initial experiences with the mouse:
Let's just say it went comically bad for the first week or ten days. I can't explain this, but I knocked this mouse off the keyboard tray and onto the floor several times a day for a while there and still do so every so often. When this happens, the mouse explodes into separate pieces, with the bottom plate—held on only by magnets—separating from the device and dislodging the batteries. This requires me to scramble around on the floor like an idiot, finding it all and putting it back together.”
Microsoft Sculpt Ergonomic Keyboard Mac
This amused me greatly until I did the same thing on one occasion, sending the mouse flying towards the trash can, and knocking my cup of tea over on my desk as my hands flailed all over the place, as I foolishly believed I could catch the mouse before it landed.
Perhaps I was a little more cautious and wary of what might happen after that, but that was the one and only occasion that things went completely tits-up in my experience with the mouse. I would hope that the mistakes made by even incredibly experienced pros like Paul, and lumbering butter-fingers like me, will serve as cautionary tales to approach this mouse with care in the early days.
There is a lot to like about the Sculpt Ergonomic Desktop, and after having had it on my desk for several weeks now, I shall genuinely miss it.
The keyboard is fantastic, once you get used to it, and that’s an important point to underline – unless you’re accustomed to ergonomic keyboards, it will take some time to get used to this one. If you don’t have the patience for that, you’d be better off looking elsewhere – but you won’t get the ergonomic benefits that this keyboard offers.
It isn’t perfect though – the function keys were a usability nightmare in my experience, and that’s a tremendous shame, as this is a problem that would be so easily fixed with the presence of an Fn button, rather than the idiotic switch-based system that Microsoft chose to implement. The directional keys – Home, Page Up/Down etc – are also not ideally placed, and I’m still not used to their positioning after all this time.
I never found the keypad to be of much use, but that’s the beauty of having a standalone unit – if, like me, you find it to be superfluous, you can rid your desk of it entirely.
I would be rather sad to see the mouse go, but as I say goodbye to the Sculpt Ergonomic Desktop, I’ve already purchased a replacement for the mouse that will stay with me long after the review units have departed (they’ll find a new home with one of our readers in an upcoming giveaway – stay on the lookout for that!). The mouse isn’t entirely perfect, but it impressed me enormously, and I was able to feel the ergonomic benefits that it offers after a few weeks of use. I can think of no higher praise when reviewing a product than actually buying it for oneself.
The fact that I decided not to purchase the Sculpt Ergonomic Keyboard ultimately came down to my own personal irritations regarding the usability of the function keys. I recognise, however, that not everyone will be as frustrated by these as I was, so I won’t mark the keyboard down too severely for this. And given the considerable ergonomic benefits that the keyboard offers – to say nothing of its incredible style – I may reconsider that decision in the future.
The recommended retail price of $129 / £99 / €129 is a little steep for the whole set, but in reality, you’ll find that many retailers sell it for considerably less. Amazon.com, for example, is currently selling it for $85.99, and if you shop around, you may find even better deals. With a three-year warranty included, that price range is far more compelling.
Microsoft Sculpt Mouse Mac
Should you buy it? If you feel you can’t live with the irritations that I experienced – or if you don’t want to have to spend time becoming accustomed to the keyboard or the curiously shaped mouse – then you should look elsewhere. But if you can overlook the quirks that irked me, and you have the patience to put in some effort for considerable ergonomic benefits, then you should absolutely buy the Sculpt Ergonomic Desktop without delay.
Microsoft Sculpt Function Keys Mac Torrent
You’ll make your wrists very happy indeed.
Giveaway! We'll be giving away the Microsoft Sculpt Ergonomic Desktop - including the mouse, keypad and that dramatically styled keyboard - later this week here on Neowin! Be sure to follow us on @NeowinFeed, so we can let you know when the contest goes live! Note: this giveaway has now ended.