Microsoft Word 16 Mac Freezes Launch
Office 2016 for Mac update doesn't include fix for crashes under OS X El Capitan Wait for Apple to update OS X 10.11, Microsoft now says. Jan 07, 2018 Microsoft Word keeps freezing I recently renewed my Office subscription after letting it lapse for a few months. It has only been two days but I can't get Microsoft Word to function properly - it will open a new document but trying to save a new document results in the program freezing, forcing me to force quit it using Task Manager. Feb 22, 2020 Press Windows + R keys, and type: word /safe. Hit Enter to launch Microsoft Office into Safe Mode. Check if you can open the Word application or create a new file in Word. If yes, the problem got resolved. If not, continue with the following steps. Open Word, go to 'File' and select 'Options'. Feb 22, 2020 Word 2016 Crashes When Opening Old Document, Help! 'I upgraded Office into 2016 version on my Windows 10 computer last week. This morning, I tried to open an old.doc document with Word 2016 and it suddenly stopped working.
We all want our Macs to run fast and hate it if the machine keeps freezing (or completely frozen, sometimes). When that happens, frustration sets in.
In this article, we’re going to share some common Mac freezing scenarios, along with quick fixes.
For better reading experience, we break down the scenarios into five sections. Just navigate the Table of Content below to help yourself jump to the right section based on the scenario that fits your situation.
Why Does My Mac Keep Freezing?
A MacBook or iMac can freeze while running certain apps with a symptom being unresponsive. Other times, macOS may hang up while you surf the Internet via a web browser like Safari, Chrome, Firefox, etc.
There are quite a few possible causes out there. For example, your Mac may have too many login items auto launching upon start-up, or lots of background app clutter.
What to do? The easiest fixes are: reduce the number of login items, force quit those frozen applications, update your Mac to latest macOS (i.e. Catalina), etc.
Your Mac may also run slowly, hang up, or become totally frozen when the computer runs out of memory and it has to use the disk instead of RAM.
You can use iStats Menus to check real-time memory usage and other key performance metrics of your Mac. It’s also an app we recommend for diagnosing Mac issues.
Read on for how to unfreeze your Mac under different scenarios.
1. Your Mac Freezes Randomly
If your Mac freezes from time to time even if it’s not running any third-party apps at all, or you feel there’s always a delay in responding on certain requests, it’s possible your Mac startup disk is almost full. Another reason could be System Management Controller (SMC) needs to reset, as Apple says:
“These symptoms might mean that an SMC reset is necessary: … your Mac performs unusually slowly, even though its CPU isn’t under an abnormally heavy load.”
How to fix: clean up disk drive, reset SMC
The best way to clean up Mac drive is to use CleanMyMac, an incredibly simple and intelligent app that can help you detect all type of system junk and unnecessary files. By doing so, you can quickly free up gigabytes of disk space.
As for resetting SMC, just follow the step-by-step instructions from this Apple guide.
2. Mac Freezes When Open Certain Apps
It’s quite common that Mac freezes on certain apps, especially those poorly developed ones which require substantial system resources than they should.
macOS usually indicates the situation by popping up a notification Application Not Responding. This happens more often while you are using heavy apps like image or video editing software that demands more system resources than other light-weighted apps.
How to fix: force quit, and keep the app up to date
The first yet no-brainer solution is: keep waiting until the app unfreezes by itself. If it’s still unresponsive after a few minutes, try force quit the application. To do this, move your cursor to the application icon on the dock (normally located at the bottom of your screen). Then right click on the app icon. Wait until a pop-up menu displays. macOS will then present the option for you to “Quite.”
Alternatively, you can click on the Apple logo, select Force Quit, then highlight the app you want to exit, and hit the blue “Force Quit” button.
Next, check whether the app has a newer version. For example, if you are using Photoshop, go to Adobe’s official website to see if the version you’re using is the latest. Those of you who are used to download programs from the Mac App Store, you can also go to Software Update to check if there’s a new update.
Always keep your apps up-to-update because a newer version usually fixes bugs and errors that could eliminate app frozen times.
3. Web Browser Keeps Freezing on Mac
According to Apple Support Community threads, some users have been experiencing difficulties with Safari after updating their Macs to the latest macOS, such as web browser crashes or keeps freezing.
How to fix: first remove the third-party extensions you recently installed. Because those plug-ins/extensions might be incompatible with the web browser you use. Open Safari, on the top click Safari Menu, select Preferences. Under the Extensions tab, select and uninstall the ones you recently installed.
If that doesn’t solve the problem, you’ll need to reset Safari. It’s also quite simple. This video tutorial shows how:
If the web browser continues to freeze, we’d recommend a full macOS check-up and update. Make sure to back up your data before you do this. Updating macOS is a fairly simple process. Simply click on the Apple logo, then App Store option, you’ll see the number of updates available.
Once updated, it should fix the browser keeps freezing issues and prevent your Mac from other issues in the future.
4. Mac Keeps Freezing on Startup
If your Mac often freezes upon startup, chances are you have excessive login items or launch agents. Those are applications, services, or server connections that run automatically when your Mac starts.
Another possible cause is the Non-Volatile Random-Access Memory (NVRAM) issue, as Apple puts in this article:
“…if your Mac starts up from a disk other than the one selected in Startup Disk preferences, or a question mark icon briefly appears before your Mac starts up, you might need to reset NVRAM.”
How to fix: optimize login items and reset NVRAM
Disabling unnecessary startup items is simple, just do a Spotlight search for “Users & Groups” (alternatively, click on the Apple icon, then System Preferences, click on Users & Groups). See the Login Items tab next to Password? Here you’ll find a list of applications and auto-start programs, feel free to remove those you rarely use.
Note: there may be some launch agents that do not show under Login Items, but they still run on startup. You can disable or remove them in CleanMyMac (via Extensions > Launch Agents, as shown below).
Resetting NVRAM is easy and risk-free. Simply shut down your Mac and press the four combination keys as shown in this video guide.
5. Mac Is Frozen Completely
If the entire system of your Mac frozen and you can’t even move the cursor around. Your last option is to force reboot the Mac manually.
If you are on a MacBook Pro or MacBook Air, hold down the Power button (located on the keyboard for newer MacBooks) for 5 seconds or so, until the system shuts down completely. Then press it again to start.
If you are on an iMac or Mac Mini, the Power button is on the back of the monitor. Similarly, press it for a few seconds and release it when your Mac shuts down.
Final Words
It’s annoying to see Mac keeps freezing or frozen to death, and that happens from time to time. Reasons vary from case to case, while the common one is Mac uses up the RAM memory and has to opt for disk memory. But there are things you can do to fix the issue, though it depends on what kind of “freeze” you’re facing.
One more thing: don’t forget to back up your Mac data on a regular basis. Because when your Mac is totally frozen you’ll have to force quit apps or reboot, during the process you may lose some files due to not being saved in time. A backup is the best protection plan for data disasters.
Have you managed to fix the Mac freezing issue? Or you happen to discover a new solution? Leave a comment and let us know.
Andreas is a freelance tech writer based in California. He works on a Mac in the office and lives with a PC and many old computer electronics at home. While he is not reading or writing, you’ll probably find him playing online games with friends.
Summary
Does your Word document keep freezing and crashing all the time? If you have this kind of trouble, this article will guide you to fix the frozen Word docunment with effective solutions. Follow the solutions below and fix the frozen Microsoft Word document.
Microsoft Word Mac Price
| Workable Solutions | Step-by-step Troubleshooting |
|---|---|
| Fix 1. Disable COM Add-ins | Press Windows + R keys and type: winword.exe /a and hit Enter to open MS Word without plugins..Full steps |
| Fix 2. Repair Office installation | Manually repair Office installation with programs and features or use a third-party word repair tool..Full steps |
| Fix 3. Repair corrupted template | Close Word > go to Start > Run > Type %appdata%microsofttemplates > Enter..Full steps |
| Fix 4. Run Word in Safe Mode | Press Windows + R keys, type: word /safe, and hit Enter. Check if you can open the Word application..Full steps |
| Fix 5. Reinstall MS Office | Open Control Panel, click 'Program and Features', then select Microsoft Office. Click 'Uninstall'..Full steps |
Microsoft Word Keeps Freezing, Not Responding
'I am using Windows 10 with the latest updates installed for both OS and office suite. My Microsoft 2016 works well all the time. However, when I used Word 2016, it kept freezing and crashing!
I opened my coursework in Word 2016. After 10 minutes' working, the Word file froze, saying 'not responding'. Is there anybody that can help me get out of this situation?'
Before you start dealing with the Word document freezing problem, you'd better learn what has lead to the freezing problem. Here are possible causes:
- Damage to MS Office settings or installation - the main cause of Word application crash/freezing while opening DOC file in Word
- Presence of third-party add-ins in Word program - a common cause that may results in freezing of Word on startup
- Software conflicts in the Windows while editing any document in Word tool can affect the application and makes it unresponsive or freeze
- Malware intrusion incorrect installation of Word program, the presence of bad sectors in the location where Word program and documents are saved, abnormal termination of Word, etc can all bring on freezing of MS Word documents
Knowing the exact causes of why the Word document keeps freezing will effectively help to find the right solution and make Word work again. Check the provided methods below to bring your Microsoft Word back to life immediately:
Part 1. Fix the Frozen Microsoft Word Document (5 Fixes)
This part includes 5 verified solutions that are able to assist you in fixing frozen Word:
Method 1. Disable COM Add-ins in Microsoft Office
Step 1. Press Windows + R keys and type: winword.exe /a and hit Enter to open MS Word without plugins.
Step 2. Click 'File' > 'Options' > 'Add-Ins'.
Step 3. Click 'Manage' and select COM Add-ins, click 'Go' to uncheck the problematic ones and click 'OK' to confirm.
After this, restart Word to check if the issue has been resolved.
Method 2. Repair Office Installation
To repair the frozen Word, you have two options to repair the Office installation: 1. Manually repair Office; 2. Use a third-party Office repair tool.
Select either option to repair your MS Office and make the Word application to work again.
Option 1. Manually Repair Office Installation with Programs and Features
Step 1. Open Control Panel, click 'Programs and Features', locate and select your Microsoft Office.
Step 2. Click 'Change' in the top menu.
Step 3. Click 'Repair' and then 'Continue' on the pop-up window.
Microsoft Word 16 Mac Freezes Launch Free
For Newer versions of Microsoft Office users, choose 'Online Repair'or 'Quick Repair' and click 'Repair'.
Step 4. Wait for the repair process to finish and restart your computer.
After this, restart Word application to see if you can create or edit a document file.
Option 2. Use A Thrid-Party Word Repair Tool
To instead of the manual method, you can also search the Word repair or Office repair tool online.
You'll find multiple types of repairing tools available to provide Office repairing service, making Word application work again.
Method 3. Repair or Replace the Corrupted Normal.dot Global Template File
# 1. Repair Corrupted Template
Close Word -> Go to Start -> Run -> Type %appdata%microsofttemplates -> Enter -> browse for Normal.dotm file and rename it as oldNormal.dotm and reload Word.
# 2. Replace Normal.dot Global Template File
Step 1. Press Windows + X and select 'Command Prompt (Admin)'.
Sign in if the program requires administrator permission.
Step 2. Enter the command below and hit Enter:
Step 3. Wait for the command to finish and exit Command Prompt.
Method 4. Run Office Word in Safe Mode
Step 1. Press Windows + R keys, and type: word /safe. Hit Enter to launch Microsoft Office into Safe Mode.
Step 2. Check if you can open the Word application or create a new file in Word.
If yes, the problem got resolved. If not, continue with the following steps.
Step 3. Open Word, go to 'File' and select 'Options'.
 Jul 30, 2018 The file com.microsoft.autoupdate.helper checks Office version in the background. It is safe and does not expose any data to third-party. It is safe and does not expose any data to third-party. There is no Out-of-the-Box method to disable the helper tool to run in the background. Mar 13, 2020 I want to prevent the Microsoft AU Daemon from running on my Mac because I want to check for updates on my own. I have set this option in preferences in Word 2016, Excel 2016, and Powerpoint 2016. But if I check what daemons are loaded on Terminal, I see that the Microsoft AU app is still loaded, so I have edited the values in `/Library.
Jul 30, 2018 The file com.microsoft.autoupdate.helper checks Office version in the background. It is safe and does not expose any data to third-party. It is safe and does not expose any data to third-party. There is no Out-of-the-Box method to disable the helper tool to run in the background. Mar 13, 2020 I want to prevent the Microsoft AU Daemon from running on my Mac because I want to check for updates on my own. I have set this option in preferences in Word 2016, Excel 2016, and Powerpoint 2016. But if I check what daemons are loaded on Terminal, I see that the Microsoft AU app is still loaded, so I have edited the values in `/Library.
Step 4. Click 'Advanced', scroll down to Show Document Content, and select 'Show picture placeholders'. Click 'OK' to save the changes.
After this, restart MS Office. Check if you can run Word and edit files again.
Method 5. Uninstall and Reinstall MS Office
Note: Make sure that your activation key can be used twice before taking the below steps. Find your serial key and save it in a text document.
Step 1. Open Control Panel, click 'Program and Features', then locate and select Microsoft Office.
Step 2. Click 'Uninstall' in the top menu.
Step 3. Re-install Microsoft Office on your PC and activate it with your serial key.
If your old key fails to activate the newly installed MS Office, please contact the Microsoft support team for help.
Part 2. Recover Lost or Saved Word Document
If your freezing Word document gets lost after you have tried the 5 solutions above, you can try data recovery software or use its AutoRecover feature in Microsoft Office to restore your lost files with simple clicks.
# 1. Restore Lost Word with File Recovery Software
Applies to: Recover disappeared or lost files (saved on local PC) due to frozen Word application or other errors.
First, Download and install reliable file recovery software, such as EaseUS Data Recovery Wizard, on your PC.
Next, go through the next 3-step tutorial to bring lost Word documents back:
Step 1. Choose the Word file location.
It is easy to use and install. I also personally use this Office 2016 Crack. Microsoft office 2016 activation key for mac. This is useful software. Everyone can easily use this version. This is the best software for your windows.
Do you know where you lost Word files? Choose the hard disk drive or a specific folder and click the San button. If it's on a USB flash drive or SD card, take one more step to connect it to your computer.
Step 2. Scan all lost data.
The software will start immediately scanning all lost data on the selected drive, and you'll see more and more data showing up in the scan results. After the scan, use the quickest way to the wanted Word documents by choosing 'Documents' from the drop-down list in 'Filter'.
Step 3. Select Word files and recover.
You're allowed to preview a Word file if you have Microsoft Word application installed on your computer. Finally, select the desired documents and click 'Recover'.
# 2. Recover Unsaved Word File
Microsoft Office contains an AutoRecover feature which will automatically save the temporary file of an editing document to a local folder on your computer.
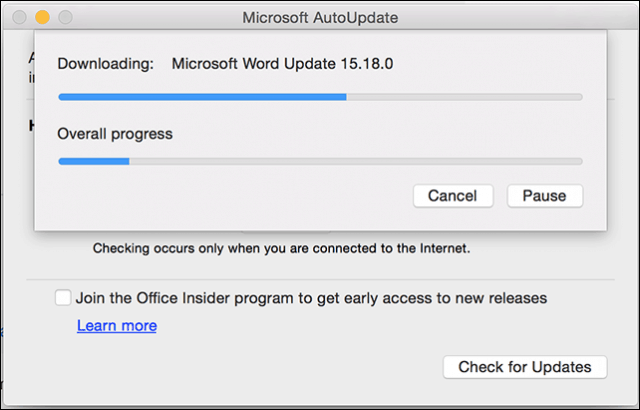
Only if you have enabled the Auto-Save option, you can effectively retrieve the Word file which got closed without saving:
For Windows users, refer to this link and recover unsaved Word documents.
If you use a Mac computer, please follow this link and recover lost Word documents on Mac.
Bonus Tips to Backup and Protect Word File
If you are looking for a direct solution to fix the Word freezing issue, you can stop here. You've finished all the tasks.
If you prefer a comprehensive plan to protect important and valuable Word documents, it's smart of you to follow below tips and create a full backup plan for MS Office Word:
# 1. Set Automatic Backup Plan for Saved Word and Other Files
Applies to: Back up saved Word file on your local drive.
Reliable file backup software like EaseUS Todo Backup can help you effectively back up important Word files on a local drive with ease.
By setting an automatic backup plan to an external USB or a local drive, all your saved Word, Excel, PowerPoint, images, videos, emails, etc., will be fully protected.
# 2. Enable Auto-Save Feature to Protect Editing Word Documents
Applies to: Autosave the editing Word document.
Step 1. Open MS Word application and create a new file, click 'File' > 'Option'.
Step 2. Click 'Save' and check the below two boxes:
- 'Save AutoRecover information every * munites' (set a time for autosave - every 2 or 5 minutes will be good)
- 'Keep the last autosaved version if I close without saving'
Step 3. Click 'OK'to confirm.