Creating A New Line In Microsoft Excel For The Mac
- Creating A New Line In Microsoft Excel For The Mac Free
- Creating A New Line In Microsoft Excel For The Mac Download
You can insert multiple rows in an Excel worksheet on a Mac or PC. To do this, you first need to select the row or rows below the rows that you want to insert. Selecting multiple rows will allow. Feb 15, 2017 This video will show you how to create a scatter plot on Excel 2016 for Mac. I provide examples for creating one line and two lines. How to Make A Graph in Excel 2016 for Mac. In Microsoft. The answer is to use Control+Option+Enter, which will create a line break in the cell. As an alternative, Control+Command+Enter can also be used to achieve the same. These combinations work both in Excel for Mac 2011 and the new Excel for Mac 2015. I'm creating a macro in Excel 2011 for Mac to create reports. Part of the macro wants to open a file (99% of the time), edit the file, and then close the file (saving changes). On a rare occasion, if a file does not exist, it wants to create a new excel file, edit it, and then close the file (saving changes).
An Excel add-in allows you to extend Excel application functionality across multiple platforms including Windows, Mac, iPad, and in a browser. Use Excel add-ins within a workbook to:
- Interact with Excel objects, read and write Excel data.
- Extend functionality using web based task pane or content pane
- Add custom ribbon buttons or contextual menu items
- Add custom functions
- Provide richer interaction using dialog window
The Office Add-ins platform provides the framework and Office.js JavaScript APIs that enable you to create and run Excel add-ins. By using the Office Add-ins platform to create your Excel add-in, you'll get the following benefits:
- Cross-platform support: Excel add-ins run in Office on the web, Windows, Mac, and iPad.
- Centralized deployment: Admins can quickly and easily deploy Excel add-ins to users throughout an organization.
- Use of standard web technology: Create your Excel add-in using familiar web technologies such as HTML, CSS, and JavaScript.
- Distribution via AppSource: Share your Excel add-in with a broad audience by publishing it to AppSource.
Note
Excel add-ins are different from COM and VSTO add-ins, which are earlier Office integration solutions that run only in Office on Windows. Unlike COM add-ins, Excel add-ins do not require you to install any code on a user's device, or within Excel.
Components of an Excel add-in
An Excel add-in includes two basic components: a web application and a configuration file, called a manifest file.
The web application uses the Office JavaScript API to interact with objects in Excel, and can also facilitate interaction with online resources. For example, an add-in can perform any of the following tasks:
- Create, read, update, and delete data in the workbook (worksheets, ranges, tables, charts, named items, and more).
- Perform user authorization with an online service by using the standard OAuth 2.0 flow.
- Issue API requests to Microsoft Graph or any other API.
The web application can be hosted on any web server, and can be built using client-side frameworks (such as Angular, React, jQuery) or server-side technologies (such as ASP.NET, Node.js, PHP).
Delete some files (or move them to another disk) to make more space.  For help, seeTry another document: If an app always misbehaves when a particular document is open, try closing it and opening a different document.
For help, seeTry another document: If an app always misbehaves when a particular document is open, try closing it and opening a different document.
The manifest is an XML configuration file that defines how the add-in integrates with Office clients by specifying settings and capabilities such as:
- The URL of the add-in's web application.
- The add-in's display name, description, ID, version, and default locale.
- How the add-in integrates with Excel, including any custom UI that the add-in creates (ribbon buttons, context menus, and so on).
- Permissions that the add-in requires, such as reading and writing to the document.
To enable end users to install and use an Excel add-in, you must publish its manifest either to AppSource or to an add-ins catalog. For details about publishing to AppSource, see Make your solutions available in AppSource and within Office.
Capabilities of an Excel add-in
In addition to interacting with the content in the workbook, Excel add-ins can add custom ribbon buttons or menu commands, insert task panes, add custom functions, open dialog boxes, and even embed rich, web-based objects such as charts or interactive visualizations within a worksheet.
Add-in commands
Add-in commands are UI elements that extend the Excel UI and start actions in your add-in. You can use add-in commands to add a button on the ribbon or an item to a context menu in Excel. When users select an add-in command, they initiate actions such as running JavaScript code, or showing a page of the add-in in a task pane.
Add-in commands
For more information about command capabilities, supported platforms, and best practices for developing add-in commands, see Add-in commands for Excel, Word, and PowerPoint.
Task panes
Task panes are interface surfaces that typically appear on the right side of the window within Excel. Task panes give users access to interface controls that run code to modify the Excel document or display data from a data source.
Task pane
For more information about task panes, see Task panes in Office Add-ins. For a sample that implements a task pane in Excel, see Excel Add-in JS WoodGrove Expense Trends.
Custom functions
Custom functions enable developers to add new functions to Excel by defining those functions in JavaScript as part of an add-in. Users within Excel can access custom functions just as they would any native function in Excel, such as SUM().
Custom function
For more information about custom functions, see Create custom functions in Excel.
Dialog boxes
Dialog boxes are surfaces that float above the active Excel application window. You can use dialog boxes for tasks such as displaying sign-in pages that can't be opened directly in a task pane, requesting that the user confirm an action, or hosting videos that might be too small if confined to a task pane. To open dialog boxes in your Excel add-in, use the Dialog API.
Dialog box
For more information about dialog boxes and the Dialog API, see Dialog boxes in Office Add-ins and Use the Dialog API in your Office Add-ins.
Content add-ins
Content add-ins are surfaces that you can embed directly into Excel documents. You can use content add-ins to embed rich, web-based objects such as charts, data visualizations, or media into a worksheet or to give users access to interface controls that run code to modify the Excel document or display data from a data source. Use content add-ins when you want to embed functionality directly into the document.
Content add-in
For more information about content add-ins, see Content Office Add-ins. For a sample that implements a content add-in in Excel, see Excel Content Add-in Humongous Insurance in GitHub.
JavaScript APIs to interact with workbook content
An Excel add-in interacts with objects in Excel by using the Office JavaScript API, which includes two JavaScript object models:
Excel JavaScript API: Introduced with Office 2016, the Excel JavaScript API provides strongly-typed Excel objects that you can use to access worksheets, ranges, tables, charts, and more.
Common API: Introduced with Office 2013, the Common API enables you to access features such as UI, dialogs, and client settings that are common across multiple types of Office applications. Because the Common API does provide limited functionality for Excel interaction, you can use it if your add-in needs to run on Excel 2013.
Next steps
Get started by creating your first Excel add-in. Then, learn about the core concepts of building Excel add-ins.
See also
-->Use VBA add-ins and macros that you developed for Office for Windows with Office for Mac.
Applies to: Excel for Mac PowerPoint for Mac Word for Mac Office 2016 for Mac
If you are authoring Macros for Office for Mac, you can use most of the same objects that are available in VBA for Office. For information about VBA for Excel, PowerPoint, and Word, see the following:
Note
Outlook for Mac and OneNote for Mac do not support VBA.
Office 2016 for Mac is sandboxed
Unlike other versions of Office apps that support VBA, Office 2016 for Mac apps are sandboxed.
Sandboxing restricts the apps from accessing resources outside the app container. This affects any add-ins or macros that involve file access or communication across processes. You can minimize the effects of sandboxing by using the new commands described in the following section.
Creating an installer or putting user content

For instructions on creating an installer for your add-in, please refer to the article here: Installing User Content in Office 2016 for Mac
New VBA commands for Office 2016 for Mac
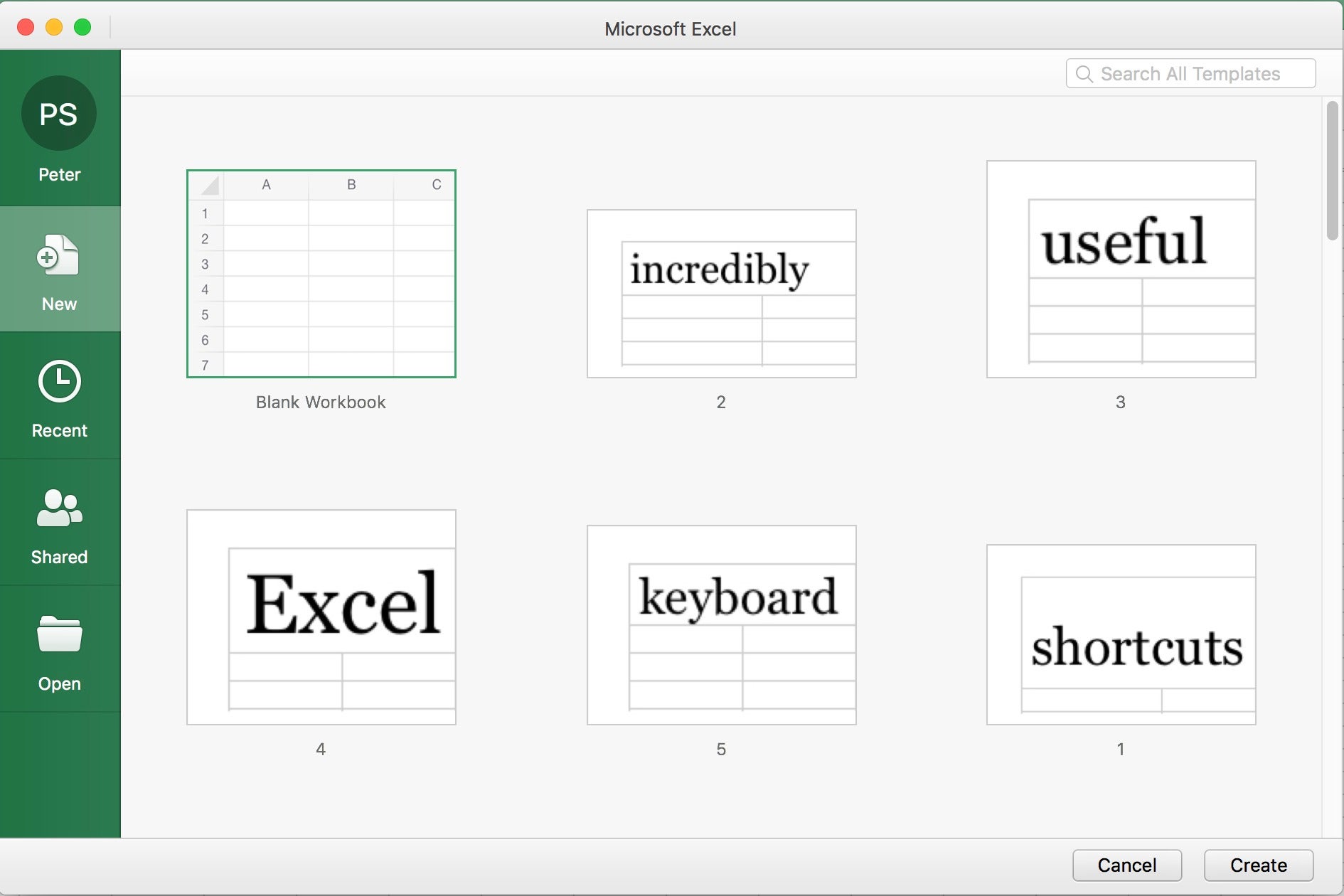
The following VBA commands are new and unique to Office 2016 for Mac.
| Command | Use to |
|---|---|
| GrantAccessToMultipleFiles | Request a user's permission to access multiple files at once. |
| AppleScriptTask | Call external AppleScript scripts from VB. |
| MAC_OFFICE_VERSION | IFDEF between different Mac Office versions at compile time. |
Ribbon customization in Office for Mac
Office 2016 for Mac supports ribbon customization using Ribbon XML. Note that there are some differences in ribbon support in Office 2016 for Mac and Office for Windows.
| Ribbon customization feature | Office for Windows | Office for Mac |
|---|---|---|
| Ability to customize the ribbon using Ribbon XML | Available | Available |
| Support for document based add-ins | Available | Available |
| Ability to invoke Macros using custom ribbon controls | Available | Available |
| Customization of custom menus | Available | Available |
| Ability to include and invoke Office Fluent Controls within a custom ribbon tab | Available | Most familiar Office Fluent Control Identifiers are compatible with Office for Mac. Some might not be available. For commands that are compatible with Office 2016 for Mac, see idMSOs compatible with Office 2016 for Mac. |
| Support for COM add-ins that use custom ribbon controls | Available | Office 2016 for Mac doesn't support third-party COM add-ins. |
idMSOs compatible with Office 2016 for Mac
For information about the idMSOs that are compatible with Office 2016 for Mac, see the following:
See also
Creating A New Line In Microsoft Excel For The Mac Free
Support and feedback
Creating A New Line In Microsoft Excel For The Mac Download
Have questions or feedback about Office VBA or this documentation? Please see Office VBA support and feedback for guidance about the ways you can receive support and provide feedback.