Microsoft Excel Repair Tool For Mac
Office 365 的 Office for Mac,让你能从几乎任何地方灵活地完成工作。找到适合你的 Office。 快速开始使用 Word、Excel、PowerPoint、Outlook 和 OneNote 的全新新式版本 - 结合了你喜爱的 Office 熟悉功能和 Mac.
- Microsoft Excel Repair Tool
- Software Repair Tool
- Windows Repair Tool Windows 10
- Microsoft Excel Repair Tool For Mac Torrent
Oct 26, 2017 4 Methods to Repair Corrupted Excel Files on Mac/Windows Method 1: Use Excel Open and Repair Tool. Microsoft Office suite are built with auto repair feature. Method 2: Save Excel Files as HTML Pages. Open the Excel file. Click Save As from the File menu. Method 3: Save Excel File as XML. Part 1: The troubles of Excel File Repair Not only excel spreadsheet, but any kind of file has chances of getting corrupted due to various causes. Thus having a excel repair tool or multiple file repair tool is essential for recovering such files since many of them might have important user data stored within them. MS Excel is one of the applications of MS Office suite which is used to manage records. Unlimited number of operations can be done on MS Excel including calculations, chart making, graphs, arrangement of data and so on. But being a powerful tool, it is very much prone to corruption. If you can see your desired items in the preview, you can be assured of their recovery. In this respect, this Microsoft Excel repair software is the best choice if you want to free download Excel repair tool. Product Usage. Follow the below-mentioned steps to download and use Excel repair software: Download the software from “FREE DOWNLOAD”. Free Excel Repair Tool is a product developed by Cimaware Software.This site is not directly affiliated with Cimaware Software.All trademarks, registered trademarks, product names and company names or logos mentioned herein are the property of their respective owners. This Excel repair tool is one of the most widely used. It is also highly effective in the recovery of lost data from a damages Excel file. But one of the biggest advantages of using this program is that it can be used to recover data completely while maintaining the original formatting.
-->Summary
This article describes some useful tools for Microsoft Outlook for Mac.
More information
Outlook Search Repair
The Outlook Search Repair tool repairs search results within Outlook.
Important
Due to some changes in macOS Mojave, this tool no longer works in 10.14 and higher. If you are on macOS Mojave (10.14), you can follow the steps below to reindex Spotlight for Outlook for Mac.
Choose Apple menu, then System Preferences, and then Spotlight.
Select the Privacy tab.
In Finder:
On the Go menu, select Go to Folder..
Copy and paste the following location into the 'Go to the folder:' dialog box and select Go:
~/Library/Group Containers/UBF8T346G9.Office/Outlook/Outlook 15 Profiles/
Drag the 'Main Profile' folder to the Privacy tab. Once added, remove the folder, and Spotlight will re-index the folder.
You must perform this step for any additional profile folders you have.
See the following article from Apple to learn more: How to rebuild the Spotlight index on your Mac.
When to use the tool
Use this tool if search results within Outlook show nothing or return older items only. For example, if you search for an email message that you already have open and that message isn't displayed in the search results.
How to use the tool
Download and open the Outlook Search Repair tool.
Follow the instructions.
Note The tool searches for duplicate installations of Outlook. If no duplicates are detected, go to step 3. If duplicates are detected, remove the duplicate Outlook installations, and then restart the system. After your system is restarted, the Outlook Search Repair tool may reopen. If it does reopen, exit and restart the tool.
Select Reindex.
Note The Outlook Search Repair tool displays a 'Reindexing, please wait' message while it works. Wait for this process to finish. This may require an hour or more, depending on the size of your Outlook profile. Outlook doesn't have to be open when the repair occurs. A spotlight search will be slower and may not finish while the index is being repaired.
Exit the Outlook Search Repair tool when you receive the following message after the repair is completed:
Done! Reindexing has completed!
OutlookResetPreferences
The Outlook Reset Preferences tool resets all Outlook preferences to their default settings.
When to use the tool
Use this tool to reset any customizations that you've made to Outlook by using the Preferences option on the Outlook menu. This tool also stores the settings for the Outlook window size and position. This tool shouldn't be needed most of the time. But it can be useful.
Note The Outlook Preferences file doesn't contain all the preferences for the application. Also, resetting Outlook preferences doesn't remove email messages or account settings.
How to use the tool
- Download and open the Outlook Reset Preferences tool.
- Click the Reset Now! button. This closes Outlook if it's open, and then resets the preferences to their default settings.
- Exit the Outlook Reset Preferences tool.
SetDefaultMailApp
The Default Mail Application tool lets you easily make Outlook the default mail application.
When to use the tool
Use this tool if you want Outlook to open a new email message when you click a mailto: link in an email message or on a website. Selecting a mailto: link opens the default email application. Outlook isn't the default email application until you change that setting.
How to use the tool
- Download and open the Default Mail Application tool.
- In the Default Mail Application dialog box, select com.microsoft.outlook, and then click Make Default.
- Exit the Default Mail Application tool.
ResetRecentAddresses
The Reset Recent Addresses tool lets you reset recent addresses that Outlook stores. This tool deletes all recent addresses instead of you having to manually delete addresses one at a time.
When to use the tool
When you compose an email message and add people on the To, Cc, or Bcc line, Outlook suggests names as you type characters. The list of names that Outlook uses is a combination of stored contacts, the company directory, and recent contacts. Recent contacts have an 'X' character next to each name. Without this tool, you have to click the 'X' on each contact to remove that contact from the Recent Address List. The Reset Recent Addresses tool cleans out all recent addresses at the same time.
How to use the tool
- Download and open the ResetRecentAddresses tool.
- Click the Reset Now! button.
- Exit the Reset Outlook Recent Addresses tool.
Every business organization and individuals are using the MS Excel for complex calculation. MS Excel can do various function such as calculation, analysis, preparing charts, forms, diagrams. You can save as much as data on Excel. If your Important Excel file suddenly corrupted or lost on your Mac computer or external hard drive. Don't worry, this page offers repair Excel Mac ways for how to fix a corrupted Excel file on Mac and great option to recover corrupted/deleted/lost Excel files on Mac.
4 Ways for How to Repair Corrupted Excel File on Mac.
There are various ways to repair corrupted Excel file on Mac. You can easily choose the best Excel repair Mac way to recover corrupted data files within less time and access the valuable data or files again.
Method 1: Use Excel and Repair Tool
MS Office offers the inbuilt features to auto repair corrupted Excel file.
1. Start Microsoft Excel and choose the open option from File menu.
2. If you open the dialog box, then select the Excel workbook and click on Open & Repair option from the dropdown list.
3. After that, you see the popup window and click on Repair button for extract or repair file.
This mode needs to be fix corrupted excel file in the Windows version. Because the Mac version doesn't have this option.
Method: 2 Save as A Web Page(.htm) for Repair Excel on Mac
If you can open excel file, but the file is not opened in a readable format, then you need to save as excel file into HTML pages format.
1. First of all, open Excel file.
2. And then click on Save As option from the file menu.
3. Choose the Web Page(.htm) from the Save as Type and click on Save button.
4. After that, right click on the saved file and open with Microsoft Excel.
Method: 3 Save the Excel file as XML Spreadsheet
If your excel file is corrupted, then you need to open and repair Excel on Mac, then this best alternative for open the corrupted file with XML spreadsheet.
1. If you want to repair the corrupted file, then open the corrupted file and click on save as option from the file menu.
2. Then, choose the XML Spreadsheet file type form Save as Type and click on Save button.
3. After saving this file, then right click on the saved file and open with Microsoft Excel.
4. Then, excel file easily repairs with this alternative. Microsoft office for mac scale to fit is greyed out.
Method: 4 Recover with Time Machine
If your excel file is corrupted, then you need to repair and recover file from various methods. The Time Machine is one of the best ways to repair corrupted excel file on Mac. If you cannot find the deleted or corrupted file in your system trash bin, then Time Machine is the best way to repair data or files.
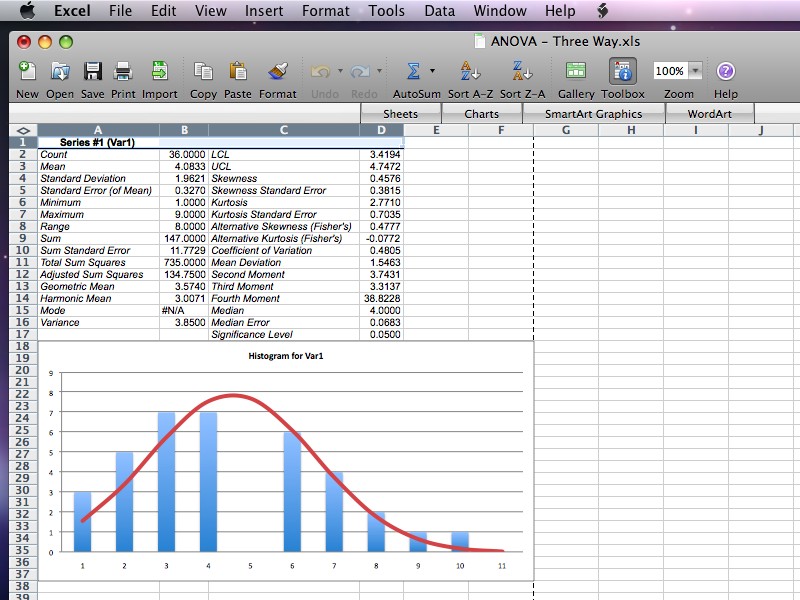
Microsoft Excel Repair Tool
1. If you want to repair corrupted excel files, then Click on 'Enter Time Machine' from the menu bar.
2. And then find your backup on the Time Machine drive and file location.
3. After that double-click on a file to preview it and confirm that file you want to repair or recover.
4. Select the file and click on 'Restore' to restore it to its original location and easily repair the corrupted file.
If you want to fix corrupt excel file on Mac without backup, then you need to choose the best recovery software. The iBeesoft is one of reliable Excel recovery tool. Many multinational companies use this software to recover Excel files and their important data as it is considered a professional data recovery tool. The software has a free trial version that is the best part of the software. It provides extraordinary recovery features for every Mac user.
Software Repair Tool
How to Recover Corrupted/Lost Excel Files on Mac
Many people save a large amount of data in excel spreadsheets. Sometimes, these spreadsheets are corrupted by mistake or accidentally and losing file is the worst situation for every person. Due to advance innovation, there are various data recovery tools that provide the effective Excel file recovery features for users.
iBeesoft Data Recovery for Mac is one of the ideal file recovery software to recover corrupted, deleted or lost excel files on Mac. It is the easiest tool as well as professional Mac data recovery software that allow the users to recover lost files on Mac or other external drives. If you want to repair corrupt excel on Mac, and then iBeesoft tool is easy to use and it has simple steps to recover corrupted, unsaved, deleted or lost excel files on Mac. Now, download and installation it, you can easily start the recovery steps to recover or restore corrupt word, excel and other files on Mac through the basic steps such as:
 From there, go to Print, which will take you to the Print dialog. Similar to other Word versions, there’s an option asking you what you would like to print (“Print what”).
From there, go to Print, which will take you to the Print dialog. Similar to other Word versions, there’s an option asking you what you would like to print (“Print what”).
Your Effective Excel File Recovery Software
(803)
- This Mac file recovery software supports a wide range of file formats such as audio, video, images, documents, and many others.
- It supported a wide range of storages devices such as memory cards, digital devices, hard drives, USB, and many other drives.
- It is a most reliable and secure tool for recover deleted files on Mac and formatted drive recovery.
Step: 1 Select file type
Windows Repair Tool Windows 10
If you want to recover corrupted/lost excel file on Mac, then you need to only select the 'Documents' and click 'Start' from the iBeesoft Mac data recovery window.
Step: 2 Start Scan Process
Microsoft Excel Repair Tool For Mac Torrent
In this screenshot, please select the drive where you lost corrupt excel file, and click the 'Scan' to start scanning process.
Step: 3 Recover Excel Files on Mac
After the completion of scanning process, you can easily preview the file type that you want to recover. You can easily start the recovery process with a click the 'Recover' button and easily recover corrupted excel file on mac within few minutes.