Microsoft Office Crashing Mac
If the problem still occurs, quit Microsoft Word, and restore the file to its original location. Then, go to the next step. If the problem seems to be resolved, you can move the com.microsoft.Word.plist file to the trash. Quit all Microsoft Office for Mac programs. On the Go menu, click Home. Open Library. When you save a Word for Mac document, the application crashes or quits unexpectedly. Resolution Step 1: Download and install all Office updates. To obtain updates with Office for Mac applications, follow these steps: Microsoft AutoUpdate for Mac, which comes with. Nov 15, 2018 Hi all, Since yesterday I have a new MacBook Air. With my Macbook I bought a license for Microsoft tools like excel. I got excel version 16.19 (aired on 13th November 2018). Can't download an other version of excel. My Mac OSX version is 10.14.1 (18B2084). So I expect both ere the latest versions.
- Microsoft For Mac
- Microsoft Office Mac Torrent
- Microsoft Office Keeps Crashing On Mac
- Ms Office Crashing On Mac
- Microsoft Office Mac Download Free
- Microsoft Office Programs Keep Crashing
- Microsoft Office Error Reporting Crashes Mac
Feb 09, 2015 If Microsoft Office for Mac 2011 is crashing when it starts up in Mac OS X 10.10 (Yosemite), you should watch this how-to video for some tips that can help fix it. Collaborate for free with online versions of Microsoft Word, PowerPoint, Excel, and OneNote. Save documents, spreadsheets, and presentations online, in OneDrive.
How To Fix Microsoft Office Keeps Crashing On Windows 10
Most of the users have noticed that Microsoft Office keeps crashing while working or using it on their PC. This problem can be caused due to an outdated version of Microsoft Office.

When this issue occurs, it can restrict you to use the Microsoft Office feature properly and even after some time the system crashes. Moreover, it can also prevent you to complete your important work. This is a very common issue and can be solved easily.
Why does Microsoft Office keep Crashing?
Before proceeding to solve this crashing problem, it is necessary to know what are the causes behind this issue.
In this way, you will be able to understand why does Microsoft Office 2013 keeps crashing on the device. So, you can avoid it to occur in the future.
Below listed are some of the common causes that might be responsible for this issue:
- Enable third-party add-ons
- An outdated version of the Operating System
- Malware or virus infection.
- Installed the third-party application.
- Incomplete or wrong installation
- Corrupted Microsoft Office application
After knowing all the causes, let’s take a look below to get all the solutions for Microsoft Office 2013 crash problem on the system.
Step-By-Step Guide to Solve Microsoft Office 2013 Keeps Crashing on Windows 10:
Most of the issues can be fixed easily if we follow the right solutions. Hence, you can solve the Microsoft Office keeps crashing problem with the help of these solutions. Below we have listed all the possible solutions that can help you to get rid of this issue.
Solution 1 – Restart the System
Sometimes, restarting the Windows system can solve many problems that you have encountered. So, restart the device and then open the Microsoft Office to check if the issue still occurs or not.
Solution 2 – Turn Off Harmful Add-Ins
If the harmful add-ons or plug-ins are turned on, then you can come across this problem on your system. Follow these steps hereunder:
- First of all, launch the Microsoft Outlook application.
- Navigate to the File tab and choose the Options.
- From the Options window, select the Add-ins tab on the left panel.
- Click on the Manage option from that drop-down menu list and select the COM Add-ins option.
- Next, click on the Go tab and unmark on the add-in that you want to disable it.
- After performing these steps, restart the Outlook and then check if the problem is fixed or not.
Solution 3 – Update the Microsoft Office
An older version of the Microsoft Office can often cause the Microsoft Office keeps crashing issue on the system. So, you must keep the Microsoft Office up to date. To update it, follow these steps given below:
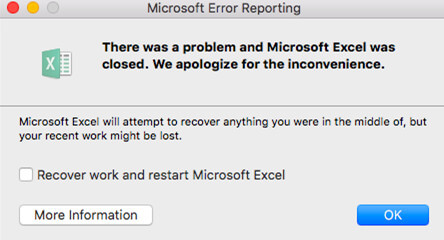
- Visit the official website of Microsoft and look for the latest version of the Microsoft Office.
- After finding it, download it by clicking on the Download option.
- Once the file is downloaded, install it properly.
- After installing it, restart the device and then check if the Microsoft Office works properly without any hassle. If yes, then try the next solution.
Solution 4 – Unmark Hardware Graphics Acceleration Button
Due to the enabling of the Hardware Graphics Acceleration, the freezing or slow down problem on the system. So, you need to disable it by following these steps:
- At first, open the Microsoft Outlook application
- Go to the File window and select the Options.
- When you are in the Options window, select the Advanced option on the left panel.
- From the Advanced window, mark on the box next to Disable hardware graphics acceleration option under the Display section.
- Once you are done with these steps, click on the OK option to save the changes.
Solution 5 – Run and Open Microsoft Office in Safe Mode
Another effective solution that can help you to fix the crashing problem on your PC is to run and open the Microsoft Office in safe mode. The following steps will help you to do so:
- Press the Windows Home button and R key to launch the Run dialog box.
- Type the following command and then press the Enter key or click on the OK option.
- Excel: Type excel /safe
- Outlook: Type outlook /safe
- Word: type winword /safe
- PowerPoint: Type powerpoint /safe
- Publisher: Type mspub /safe
- Visio: Type visio /safe
- After doing this, start the Microsoft Office application and check if the issue is still there or not.
Solution 6 – Update the System
Updating the system is an easy task to fix the Microsoft Office keeps crashing issue on your computer. So, it is important to keep the system up to date. To know more about it, follow these directions:
It operates fine for 1-2 days and then will never connect again. When it is working, I have tried opening and closing Outlook many times, rebooting, etc to try and force the issue to occur but italways works. In the bottom right of the screen it will display Connecting To: andthen will eventually display Not Connected (I haven't timed it but I would guess after 15 minutes or so).If I delete my account and add it back, it will then operate properly for 1-2 days before starting the problem over again. I can successfully configure my exchange account in Outlook and it syncs my mail, calendar, and contacts without issue. Outlook for mac connecting site answers.microsoft.com email.
- Press the Windows Home button and I key together to launch the Settings window.
- On the Settings window, navigate to the Update & Security section.
- From the Update & Security window, select the Update tab on the left panel.
- Click on the Check for Updates option to find whether any updates are available or not.
- If yes, click on the Update option to start the update process.
- Once the update process is done, reboot your computer and then check if the problem is gone or not.
Microsoft For Mac
Solution 7 – Repair the Microsoft Office
Corrupted Microsoft Office can cause this problem on your computer. So, you need to repair this application at the earliest. If you do not know how to do that, then follow these directions cited below:
- Click on the Start icon and select the Control Panel.
- From the Control Panel window, go to the Programs & Features section.
- When you are in the Programs & Features window, locate the Microsoft Office 2013 and right-click on it.
- After that, choose the Repair option to start the process.
- Once the process is complete, restart your PC and then check if the issue still persists or not.
Microsoft Office Mac Torrent
Solution 8 – Disable the Third-Party Antivirus
Microsoft Office Keeps Crashing On Mac
The third-party security software is often the reason behind the Microsoft Office keeps crashing problem. So, you can disable it as soon as possible. Here’s how to do that:
- Open the third-party security software that you are using.
- Go to the Settings section and turn off the security software by clicking on the Disable option.
- After disabling it, try to use the Microsoft Office.
If the issue still arises, then you can uninstall the third-party security software from your PC. To do that, follow these steps:
- Press the Start button and choose the Control Panel.
- When you are in the Control Panel window, double-click on the Programs & Features section.
- Scroll down the page until you find the third-party security software, click on it. After that, select the Uninstall option.
- Once the uninstallation process is finished, restart your computer.
Solution 9 – Perform the System Restore
Ms Office Crashing On Mac
Performing the System Restore can solve this problem that you have found on your PC. Take a look at the steps:
Microsoft Office Mac Download Free
- Type the System Restore in the Search box and then press the Enter button.
- From the System Restore window, click on the OK option.
- Select the restore point that you want and then click on the Next button.
- Check all the details in the next window and then click on the Finish option. Now the restore process has started.
Solution 10 – Uninstall the Microsoft Office and Install It Again
If none of the solutions stated above work for you, it is better to reinstall the Microsoft Office application immediately. Here are some steps that you can follow:
Microsoft Office Programs Keep Crashing
- Right-click on the Start icon and select the Settings.
- In the Settings window, go to the Apps section.
- Select the Apps & Features tab.
- Locate Microsoft Office, select it. Here you can see the Uninstall option, click on it.
- Once the uninstallation process is done, restart your computer and then reinstall it again.
- So, go to the Microsoft Official website and search for the latest version of the Microsoft Office.
- After that, download it and then install it correctly.
- Once the installation process is complete, reboot your device and then check if the Microsoft Office works properly or not.
Microsoft Office Error Reporting Crashes Mac
We hope the above solutions must have helped you to get rid of the Microsoft Office keeps crashing issue on the system. You can follow these solutions listed above for an easy and quick fix.