Microsoft Outlook For Mac Purchase
As this demand for reliable clients grows, Microsoft continuously works on delivering the best features for users in need of a dependable email and calendaring app. Microsoft Outlook 2016 for Mac brings the client to macOS operating systems, opening up new opportunities. Outlook 2016 for Mac makes it simple to work with your emails. If you have an Office for home product and bought Office at a retail store or online store, but don't have a Microsoft account, it's possible you haven't redeemed your product key yet (if you got one), or you missed the step for linking your recent purchase with an account. Do the following to link an account with Office.
- Sep 02, 2015 Office 365 Commercial customers can get the new Outlook for Mac by accessing their Office 365 Portal, (Gear icon Office 365 Settings Software Outlook for Mac icon) or visiting the Software page; Office 365 consumer subscribers can get the new Outlook for Mac.
- Shop for microsoft outlook at Best Buy. Find low everyday prices and buy online for delivery or in-store pick-up.
- Microsoft Outlook with an Office 365 subscription is the latest version of Outlook. Previous versions include Outlook 2013, Outlook 2010, and Outlook 2007. Follow Office.
If you restored Office from a backup, or you deleted and reinstalled your Office apps and you had purchased an Office 365 subscription through the Mac App Store, you might be able to restore the items you've previously paid for.
Sign out of the Office app through which you made the In-App purchase. To find out which Office app you used to make the purchase, see below.
Close and re-open the app.
Click Restore previous purchase at the bottom of the Get started with Office 365 window.
Find out which app you used to make the purchase
Use the Mac App Store app to review your subscriptions.
Sign in and look for a subscription starting with Office 365 under Active Subscriptions. For detailed instructions, see How to change or cancel subscriptions on your Mac.
The app icon determines which application you used to purchase the subscription.
Applies to: MyAnalytics elements are available in varying levels to users of different Microsoft Office 365 and Microsoft 365 plans. See MyAnalytics plans and environments for details. Also see How do I find my plan?
Did you ever miss an important email or forget a commitment you made to your co-workers? Do meetings and emails tend to take over your calendar? Do you ever wish to see reminders for 1:1 meetings with your manager, direct reports, or other top collaborators? Would you like to be notified if an upcoming meeting doesn't have a quorum?
If your answer to any of these questions is yes, the Outlook add-in provides actionable insights to help you stay on top of your tasks and get more done.
This add-in is an extension of your Outlook experience and works within Outlook to help you gain focus time, maintain your work relationships, plan time away from work, and improve your overall work-life balance.
Note
Only you can see your data, see Privacy FAQ for details.
What you might see
In Outlook, open the add-in by selecting the Insights icon in the Outlook Home ribbon. If you are using Outlook on the web, open an email message, select the ellipsis (..) in the top-right corner of your email message, and then select Insights. (For easier access in Outlook on the web, you can pin the Insights Add-in to the quick access pane. See Pin the add-in for details.)
You'll see Insights similar to the following in the right pane in Outlook:
When you get back, Insights helps you catch up on important email and review new documents and activity that occurred while you were away:-->Email read statistics
Applies to: MyAnalytics elements are available in varying levels to users of different Microsoft Office 365 and Microsoft 365 plans. See MyAnalytics plans and environments for details. Also see How do I find my plan?
Insights can tell you how many people have opened your email and the average time they spent reading that email. In general, it informs you about email that you sent to five or more Office 365 users who are internal to your organization. (For more information about which email messages are reported about, see Reporting details.)
After you send an email message, it can take up to 30 minutes before Insights informs you about it. If the email is sent from a delegated mailbox with 'send on behalf' permission, the delegate can see the read statistics.
Insights shows the open rate for the sent email that is open in Outlook. It also groups open rate information for qualifying sent items into a single summary card that you can select and expand to see a more detailed view.
Reporting details
Insights does not display read information about every email that you send, such as in the following circumstances.
Requirement: qualifying messages
Read statistics are shown only for qualifying messages. A qualifying message is an email message that is sent to five or more qualifying recipients. A qualifying recipient is a person who is in the same company as the sender and has a cloud mailbox. Distribution lists are expanded before counting qualifying recipients.
Exceptions to qualifying messages
Insights does not report about email messages in the following categories:
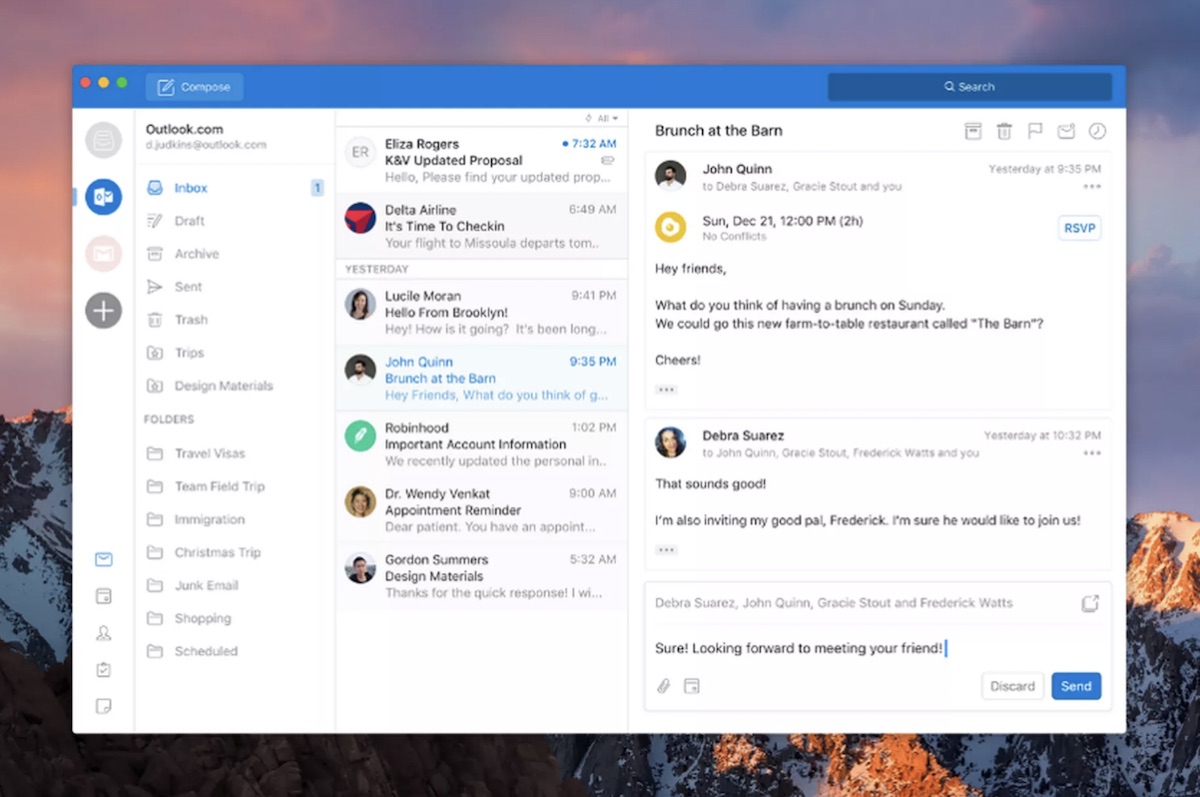
- Email that was sent from a shared mailbox
- Email that was sent more than 14 days ago.
- Email in which the total number of recipients (the sum of all of the recipients in the To:, Cc:, and Bcc: fields) is less than five.
- Email sent to modern groups. (If users are following the modern group, they are included in the count.)
Open rate
The Insights add-in reports the open rate within 30 minutes of when qualifying email was sent by you, as shown in the following table. Note the following:
For open rates lower than the minimum threshold, the threshold value is reported. For example, when 20% of 10 email recipients open the email, Insights displays the open rate as < 25%.
If the actual open rate falls between the 'Minimum' and 'Maximum' values shown in the table, then the actual open rate is reported.
For open rates higher than the maximum threshold, the threshold value is reported. For example, when 98% of the email recipients open the email, the maximum value in the table will be > 95%.
Number of recipients Open rate reported 5 - 10 Minimum: 25%
Maximum: 75%11 - 20 Minimum: 10%
Maximum: 90%> 21 Minimum: 5%
Maximum: 95%
MyAnalytics respects user privacy; this is why approximated values are reported and individual recipient information is not shown. For more details, see the Email read rates. To see who opened an email, use Outlook's request read receipts.
To see read information about sent emails
On the Home ribbon, select the Insights icon. If the Insights panel isn't already open, it opens now.
Note
If you see a 'Welcome!' message, select Get started.
On the Insights panel, select one of the following two cards:
a. In-context email open rate. This card provides read statistics for the sent email that you currently have open in Outlook.
b. The Track email open rates card. This card provides read statistics for all sent emails.
The panel in the card that you selected (in either step 2a. or step 2b.) states the email subject line and shows a summary of the open rate, the open rate (sometimes expressed as a percentage), and the number of forwards.
Follow up on your tasks
MyAnalytics can help you follow up on requests you asked of others in email. MyAnalytics will automatically find tasks you requested of others based on your sent mails. For example:
- 'Can you send me this year's latest report?'
- 'Everyone, please complete your performance evaluations by the end of the week.'
- 'Cancel my RSVP for Carrin Patman's lunch scheduled early next week.'
For one or more of these types of requests in your sent email in the last 14 days, you'll see a follow-up summary card in your Outlook Insights panel.
To see your follow-up card Download microsoft powerpoint templates for mac.
On the Outlook Home ribbon, select the Insights icon.
In the Insights panel, you'll see the Follow up on your requests card.
Select the card to see more details and to do one or more of the following:
- Select the email subject line from which the task was extracted to open that specific email.
- Select Follow up to open the latest instance of the email.
- Select Mark as done if the task is complete. Follow-ups disappear after two weeks or after you mark them as done.
- If this task isn't a follow-up, select the ellipsis (…) at bottom right, and then select This isn't' a follow up.
Meeting preparation
Meetings are vital for healthy collaboration. Better meeting practices can improve productivity, information sharing, innovation, decision-making, and team connectedness. Read more about best practices for running effective meetings in this playbook.
The meeting preparation card shows you a list of upcoming meetings that you have organized, and it helps you evaluate whether each meeting is ready to go.
To view and use the meeting preparation card
On the Home ribbon of Outlook, select the Insights icon. If the Insights panel isn't already open, it opens now.
On the Insights panel, locate the Prepare for your meetings card:
This card provides information about meetings that you have organized for this week and next week (up to 10 business days in the future) and it helps you evaluate the state of those meetings.
Select the Prepare for your meetings card. This opens a panel that displays insights cards for each of your upcoming meetings:
Download Microsoft Outlook For Mac
These insights cards inform you of the following:
| Card section | Notes | Recommendations |
|---|---|---|
| (Card title) | Meeting title and time of occurrence | |
| Attendees | The percentage of invitees who have accepted, and the number of invitees. Click See details for more information. | Ensure that you have a quorum before the meeting. Consider sending a reminder to attendees if you haven't heard from them. |
| Agenda | Yes or No indicates whether the meeting invitation includes an agenda. | Agendas often make a meeting run smoother. If your meeting requires an agenda, select Agenda in the card. This opens the meeting invitation, where you can add an agenda. |
| Attachments | This section shows how many attachments the invitation has, it displays their titles and their storage location (online or locally), and it lets you click to see more details. It also provides a link that you can select to open the attachment, if the attachment is stored online. | |
| Online meeting link | Yes or No indicates whether the meeting invitation includes a link for joining the meeting online. | Be an inclusive meeting organizer. If you have attendees who are working remotely, consider adding an online link to your meeting. To do this, select Online meeting link to add one. |
| Preparation time | This section provides options to book either 15 minutes or 30 minutes of preparation time right before the meeting. This option only appears if there is an available slot. Booked time appears on your calendar and references the meeting, as 'Preparation time for [meeting title].' You can also cancel the meeting-preparation time or delete it directly from your calendar. | Be prepared. If you need travel time or have other tasks that need to be done immediately before the meeting to prepare for it, consider booking preparation time. |
This card shows the Attachments section in its expanded state, which lets you see more details about the attachments:
Pin the add-in
If you're using Outlook on the web, you can pin the Insights add-in to the quick access pane for easier access.
To pin the add-in to the quick access pane
In Outlook on the web, select the Settings (gear) icon to open the Settings panel:
In the Settings panel, select View all Outlook Settings.
Be sure Mail is selected in the left panel, and in the center panel, select Customize actions:
In the right pane, in the Message surface area, select Insights:
In the right pane, in the Toolbar area, select Insights:
Save your new settings:
Privacy by design
The Outlook add-in preserves all the data-subject rights afforded by GDPR. The insights you see in the add-in are only available to you. No admin or manager can see these insights. They are computed as needed, from the your email and meeting information, and are never stored outside your mailbox.
Microsoft Outlook For Mac Free
Additionally, the add-in begins processing data for insights only after the first time you open it. Learn more about how Microsoft protects your privacy.
Opt out of the Insights Outlook add-in
Open your dashboard.
Select the Settings (gear) icon in the top right.
Under MyAnalytics, select Settings.
Mar 19, 2020 When I open a new doc in Word (14.1.4) it always opens at 250% in the display page size drop down menu. You can help protect yourself from scammers by verifying that the contact is a Microsoft Agent or Microsoft Employee and that the phone. WMK1 Created on January 19, 2012. How to set default page display size? When I open a new doc in. Collaborate for free with an online version of Microsoft Word. Save documents in OneDrive. Share them with others and work together at the same time. Microsoft word for mac 250. Host online meetings and video calls for up to 250 people with Microsoft Teams. Word, Excel, PowerPoint for Windows or Mac (plus Access and Publisher for PC only) Included. Real-time co-authoring so multiple users can work in the same document, simultaneously.
For Insights Outlook add-in, set the control to Off.
Select Save to save your changes.
Note
Purchase Microsoft Outlook For Mac
It might take up to 24 hours for your saved changes to take effect.
If I am opted out, can I opt back in?
Yes; if you opt yourself out or if an admin opts you out, you can opt back in any time to regain access to the Insights Outlook add-in.