Microsoft Outlook Links Not Opening Mac Command Restart
- Microsoft Outlook Links Not Opening Mac Command Restart Download
- Microsoft Outlook Links Not Opening Mac Command Restart Windows 7
- Microsoft Outlook Links Not Opening Mac Command Restart Windows 10
- Outlook Links Not Opening Windows 7
Restart Outlook again and disable the add-in you enabled that produced the problem, and then start Outlook. Under When starting Microsoft Outlook, use this profile, choose Prompt for a profile to be used, and then choose OK. Visit the links below for instructions based on your version of Outlook. If Outlook does start in safe mode, then the problem is likely with one of your add-ins. You'll need to disable all of your add-ins before restarting Outlook. Disable add-ins. In the upper-left corner of Outlook, choose File Options Add-ins. I have used Microsoft Outlook as my email client for years and I’m currently using Outlook 2019 (after a year with the very buggy Outlook 2016). Periodically, after an update of some kind or just seemingly out of the blue, clicking on a link in an email no longer opens that link in my default browser, Firefox. There are reports of the same thing happening in Chrome and Internet Explorer, as.
Summary
This article describes some useful tools for Microsoft Outlook for Mac.
More information
Outlook Search Repair
The Outlook Search Repair tool repairs search results within Outlook.
Important
Due to some changes in macOS Mojave, this tool no longer works in 10.14 and higher. If you are on macOS Mojave (10.14), you can follow the steps below to reindex Spotlight for Outlook for Mac.
Choose Apple menu, then System Preferences, and then Spotlight.
You may download the Office 365 for Business application suite installer from the Portal which installs Publisher along with other applications such as Word, Excel, PowerPoint,OneNote, and OneDrive for Business to your computer.Regards,Sheen - If you feel a reply works for you, please kindly vote or mark it as it will be beneficial to other community members reading this thread.
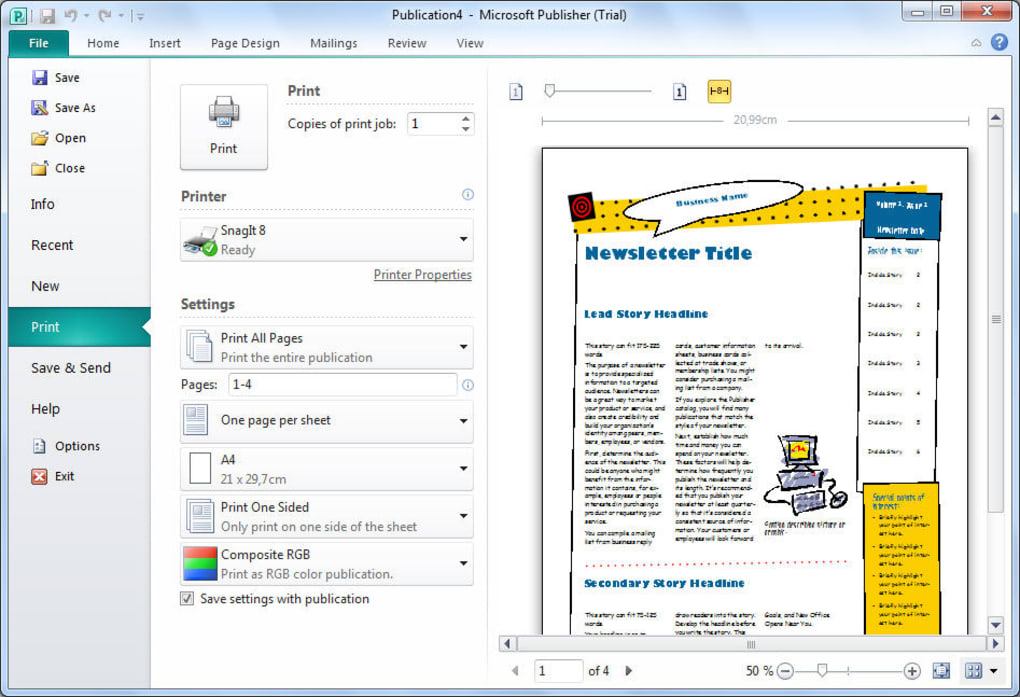 Hi Philo,Microsoft Publisher is available for Office 365 Business Premium users via the Office 365 for Business application suite which you can download via the.If you have successfully downloaded and installed the suite and find that Publisher is missing on your computer, please try running the and see if the issue persists.If by Apps you mean the App Launcher located in the, Publisher is missing because there is no online version of Publisher.
Hi Philo,Microsoft Publisher is available for Office 365 Business Premium users via the Office 365 for Business application suite which you can download via the.If you have successfully downloaded and installed the suite and find that Publisher is missing on your computer, please try running the and see if the issue persists.If by Apps you mean the App Launcher located in the, Publisher is missing because there is no online version of Publisher.Select the Privacy tab.
In Finder:
On the Go menu, select Go to Folder..
Copy and paste the following location into the 'Go to the folder:' dialog box and select Go:
~/Library/Group Containers/UBF8T346G9.Office/Outlook/Outlook 15 Profiles/
Drag the 'Main Profile' folder to the Privacy tab. Once added, remove the folder, and Spotlight will re-index the folder.
You must perform this step for any additional profile folders you have.

See the following article from Apple to learn more: How to rebuild the Spotlight index on your Mac.
When to use the tool
Use this tool if search results within Outlook show nothing or return older items only. For example, if you search for an email message that you already have open and that message isn't displayed in the search results.
How to use the tool
Download and open the Outlook Search Repair tool.
Follow the instructions.
Note The tool searches for duplicate installations of Outlook. If no duplicates are detected, go to step 3. If duplicates are detected, remove the duplicate Outlook installations, and then restart the system. After your system is restarted, the Outlook Search Repair tool may reopen. If it does reopen, exit and restart the tool.
Select Reindex.
Note The Outlook Search Repair tool displays a 'Reindexing, please wait' message while it works. Wait for this process to finish. This may require an hour or more, depending on the size of your Outlook profile. Outlook doesn't have to be open when the repair occurs. A spotlight search will be slower and may not finish while the index is being repaired.
Exit the Outlook Search Repair tool when you receive the following message after the repair is completed:
Done! Reindexing has completed!
OutlookResetPreferences
The Outlook Reset Preferences tool resets all Outlook preferences to their default settings.
When to use the tool
Use this tool to reset any customizations that you've made to Outlook by using the Preferences option on the Outlook menu. This tool also stores the settings for the Outlook window size and position. This tool shouldn't be needed most of the time. But it can be useful.
Note The Outlook Preferences file doesn't contain all the preferences for the application. Also, resetting Outlook preferences doesn't remove email messages or account settings.
How to use the tool
- Download and open the Outlook Reset Preferences tool.
- Click the Reset Now! button. This closes Outlook if it's open, and then resets the preferences to their default settings.
- Exit the Outlook Reset Preferences tool.
SetDefaultMailApp
The Default Mail Application tool lets you easily make Outlook the default mail application.
When to use the tool
Use this tool if you want Outlook to open a new email message when you click a mailto: link in an email message or on a website. Selecting a mailto: link opens the default email application. Outlook isn't the default email application until you change that setting.
How to use the tool
- Download and open the Default Mail Application tool.
- In the Default Mail Application dialog box, select com.microsoft.outlook, and then click Make Default.
- Exit the Default Mail Application tool.
ResetRecentAddresses
The Reset Recent Addresses tool lets you reset recent addresses that Outlook stores. This tool deletes all recent addresses instead of you having to manually delete addresses one at a time.
When to use the tool
When you compose an email message and add people on the To, Cc, or Bcc line, Outlook suggests names as you type characters. The list of names that Outlook uses is a combination of stored contacts, the company directory, and recent contacts. Recent contacts have an 'X' character next to each name. Without this tool, you have to click the 'X' on each contact to remove that contact from the Recent Address List. The Reset Recent Addresses tool cleans out all recent addresses at the same time.
How to use the tool
- Download and open the ResetRecentAddresses tool.
- Click the Reset Now! button.
- Exit the Reset Outlook Recent Addresses tool.
Microsoft Outlook is undoubtedly one of the most versatile email client tools available today, and this is right why it is used worldwide by organizations of all sizes. But like any other software, Outlook is also prone to bugs and problems
As a user, these problems can sometimes be frustrating. One common problem that crops up often is “Outlook not responding” error. To help you fix this error and to reduce your frustrations, we have put together a comprehensive article that will give you all the answers to your questions.
How does this problem affect the Microsoft Outlook Users?
When an application or process gets stuck in operation or reaches a deadlock for resources, the “not responding” message appears on the title bar of the application’s window. This is common across all applications on a Windows machine. Most of the time, the best option is to wait it out, even it is frustrating to you!
When this happens to your Outlook, the stakes are much higher because there is always a possibility for you to be in the middle of a conversation with a potential client. Or worse, you could be expecting an update for a crucial security issue and your Outlook can hang.
When you try to click anywhere on the Outlook window, the entire screen becomes translucent with the message “Microsoft Outlook not responding” displayed on the title bar.
Frustrating, right? Well, all is not lost and here are some things you can do to fix
How to Fix the “Outlook not responding” error:
The below-mentioned solutions work to fix issues in Outlook 2007, 2010, Outlook 2013 and Outlook 2016.
1. Quit Outlook and all related processes through Task Manager
Microsoft product key mac 2011 free. Once you have your product key, see Activate Office for Mac 2011. When you install or reinstall Microsoft Office, you are prompted to enter the product key. The product key is. Aug 30, 2019 This Microsoft office for mac 2011 is only compatible with Mac OS X 10.5.8 users or for the more the 10.5.8 version. Below this version of the mac os, it won’t support to install this Microsoft to install or for the further use this Microsoft version was released on 22nd day of the month of September in the year of 2010.
If an existing Outlook process is stuck in operation, a fresh instance of the application cannot be initiated successfully. This is because one or more ‘outlook.exe’ processes would be running in the memory when you’re trying to start another ‘outlook.exe’ process, thereby creating a conflict.
Thus, one of the first things to try out is to kill all ‘outlook.exe’ processes through the Task Manager. For this:
- Right-click on the taskbar and click on “Task Manager”; you may also open it directly by pressing Ctrl + Alt + Del from the keyboard.
- Click on the Processes tab and search for all processes with the word Outlook in their name (primarily, processes named outlook.exe)
- For each process you find, select it by clicking on it once and then click on the ‘End Process’ button at the bottom right corner of Task Manager
This should kill all the Outlook processes. Try restarting your Outlook to see if the issue is fixed.
2. Identify and remove the problematic Outlook add-ins
Add-ins and customization files are installed into Outlook to improve the user experience. However, sometimes, faulty add-ins can cause problems with the normal working of Outlook. Hence, that’s where you should look next.
Here’s how you can spot if add-ins are creating the issue:
- Start Outlook in safe mode by pressing down the Ctrl key and clicking on Outlook icon; you may also launch Outlook in safe mode by opening the command prompt and typing outlook.exe /safe.
Microsoft Outlook Links Not Opening Mac Command Restart Download
Note: Launching Outlook in safe mode loads Outlook without any add-ins or customization files.
- If Outlook launches successfully, try to send/receive emails or do any other task to ensure that add-ins are the problem.
- To find which add-in is faulty, go to File -> Options -> Add-ins -> Go
- Due to the safe mode, all add-ins will be unchecked. One by one check add-ins and keep restarting Outlook with each check. Wherever Outlook doesn’t start correctly, that add-in is your culprit.
3. Turn off the Antivirus Program
Antivirus software is meant to safeguard your computer from all threats. Some of the products are designed in such a way that they scan every outgoing and incoming email to your system to detect problems. This might cause problems with the normal functioning of Outlook at times. Plus, your antivirus may flag some add-ins as untrustworthy and could even block them, thereby causing Outlook to hang or crash.
Go to Control Panel and turn off your antivirus. Restart Outlook and check. If everything works fine, you know where the problem is. To keep using both your antivirus and Outlook without issues, add Outlook and all its add-ins (that you trust) to the list of trusted applications in the antivirus software.
4. Organize and Archive Stuff
In order to function smoothly, Outlook needs to be organized and cleaned up every few weeks. So, make sure you organize all emails in separate and properly labelled folders instead of a single huge one. Also, delete all old emails that are no longer required. This also includes emptying the Outlook Deleted Items folder. In addition to these basic steps, you should archive old important emails in order to free up some space within the Outlook data file.
5. Reduce Outlook Data File Size
Outlook stores all data in Personal Storage Table or .PST files. But when used with Exchange mailboxes, the data is stored in OST files (.ost) as well. If your Outlook PST or OST files grow too large in size, they are prone to damage and corruption.
Hence, clean up your Outlook inbox and other folders, archive old emails, and empty the Deleted Items folder to reduce the size of Outlook data files. Moreover, you can use Outlook Compact feature to compress data files and reduce their size.
Microsoft Outlook Links Not Opening Mac Command Restart Windows 7
6. Repair & Update Outlook
If none of the above-mentioned solutions works, there might be an issue with your Outlook installation. To fix such issues:
a. Go to Control Panel and find MS Office in the installed programs
b. Right-click on it and select Change
c. Click on Repair -> Continue
d. Follow the subsequent instructions
Once the repair is complete, check for any Outlook service-packs or other updates your installation is missing and if there are any, download and install them.
Conclusion
Microsoft Outlook Links Not Opening Mac Command Restart Windows 10
To conclude, “Microsoft Outlook not responding” error is not only frustrating but is also cryptic. This means, finding the cause of the problem and its solution is not easy. Try the above solutions to see which one resolves the issue for you.
Outlook Links Not Opening Windows 7
If nothing works, Outlook PST file might have been corrupted or severely damaged. Repair it using a trusted PST repair software called Stellar Repair for Outlook Technician. The product will help you fix issues within the corrupted PST and will also extract all data from it to store in a fresh new PST that you can directly import into Outlook. Apart from this you can Split or compact PST file to avoid the error due to oversize PST File.