Microsoft Word Mac Print Track Changes And Comments
Oct 29, 2015 The Track Changes feature in Word allows you to mark changes you make in a document so anyone else working on the document knows what changes you made. By default, these marks display on the printed document, but you can prevent them from showing. To turn off the Track Changes marks when you print the current document, click the “File” tab. Jun 11, 2019 Printing Without Comments Word 2010 and 2016. There are two ways to prepare a document for printing without comments in both Word 2010 and 2016. One requires you to go to the Review tab, find the Tracking functions group, and open the Show Markup menu from there. If it’s ticked, clear the Comments checkbox.
Here’s how to export a summary of comments from a Word document for easy reviewing.
If you’re anything like me (read: an obsessed writer), you spend hours crafting the perfect words. The minute you’re done, you contact everybody you know and ask for feedback. If you use Word, Microsoft makes it easy for people to share their thoughts on certain passages through the Comments feature.
Let’s say you’ve got a document that’s hundreds of pages long. There are various comments spread throughout that you’d like to look over on paper. Sadly, when you try printing out your document, the comments don’t display properly. Don’t you wish you could just print out the comments themselves? Actually, you can, and it’s super easy to do.
- First, open your document. The comments should show up immediately. If they don’t, click on the Review tab. Select Simple Markup if you only want to see the comments or All Markup if you want to see what the comments are referencing. No Markup hides the comments and any revisions you’ve made to your document. Original is pretty much the same thing as No Markup.
Unless you only want to print comments from one person, make sure you have All Reviewers selected under Show Markup > Specific People.
- With that info out of the way, it’s time to start printing! Take your mouse and click on the File tab.
- Once you’ve done that, select Print.
- Under Settings click on Print All Pages and List of Markup. Note that once you do this, your print preview won’t update. But when you print it, it will produce a list of markup instead of the document.
- Now click Print. You’re done!
One last thing: If you have a bunch of tracked changes on your document as well as comments, those will be included in your list of markup.
If you’d rather only see comments, go to the Review pane and click Show Markup and deselect everything but Comments before you print.
Article by: Megan Scussel, groovyPost contributor.
Posted May 30, 2019 by Sheraz Ali in Microsoft Word
Word documents received after extensive treatment from an editor are riddled with track changes and markup areas. Learning how to hide comments in word enables you to restore the integrity of the document, making it squeaky clean. You can either delete all the comments in one go or remove them individually. In this tech-recipe, we’re going to show you how to do both.
How to Hide Comments in Word ( All of them at once)
1. Open the Microsoft Word Document.
2. Go to the Review Tab.
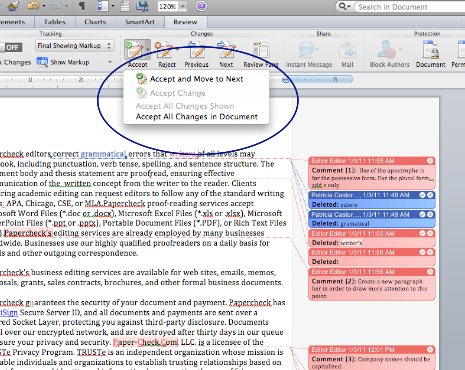
3. Locate and click the Show Markup pane in the Track Changes section.
4. From the drop-down menu, Uncheck Comments.
- To remove other track changes, such as formatting, ink, insertions and deletions and markup area highlight, uncheck the appropriate options from the drop-down menu.
How to Delete Individual Comments
You can also remove individual comments from your word document from the same review tab. Here’s how that works.
1. Go to the Review tab.
2. Select the Comment you want to delete. Microsoft word clip art macy s.
3. Tap Delete in the Comments section under the Review Tab.
How to Delete Comments in the Entire Word Document
You can also vanish all the comments simultaneously in your MS word document. Here’s how.
In the Comments section, click the arrow beneath Delete and select Delete all comments in document.
How to Remove All track Changes and Restore the Original Document
You can restore the original document with a single click. This prevents you from going through the trouble of manually deleting each and every track change.
1. In the Review tab, go to the Final:Show Markup pane.
2. Select Original from the drop-down menu.
Now that we’re done with learning how to hide comments in word, let’s shed some light on how to use the track changes feature to edit a word document.
Using Track Changes in Word
Adding Comments
1. To add comments, highlight the text you wish to attach a comment to.
2. Go to the Comments Section in the Review tab and select New comment.
3. Type in your comment in the highlighted area that appears on the far right.
Read More: Edit two parts of the same document simultaneously in word 2013
Viewing All the Track Changes in a Side Menu
Instead of going through the track changes, scrolling all the way down to the end of the document, you can view them in a simple side menu called the reviewing pane. Here’s how you can make it appear.
In the Review Tab, on the right side of the Track Changes option, tap the Reviewing Pane option.
Accepting and Rejecting Comments
You can also accept and reject comments in your word document and proceed to the next comment. This help you to review the editions in chronological order. here’s how you can do that.
1. Click a comment you wish to accept or reject.
2. In the Review Tab, locate the Changes Section and choose Accept or Reject.
This is a complete tech-recipe, outlining everything there is relating to hide comments in word. If you want additional guidance, please check out the following tutorials.

Note: This tech-recipe is applicable for all versions of Microsoft Word: Microsoft Word Online, 2007, 2010, 2013, 2016, and 2019.
About Sheraz Ali
How To Print Word Document With Comments
View more articles by Sheraz Ali
The Conversation
Track Changes In Excel
Follow the reactions below and share your own thoughts.