Installing Microsoft Office On Mac Without Cd Drive
Sharing discs
- How To Install Microsoft Office On Mac Without Cd Drive
- How To Install Microsoft Office 2011 On Mac Without Cd Drive
- Download and install Microsoft OneDrive for Windows PC, Mac, iOS and Android.
- Re: Installing Microsoft Office in Macbook Air without CD? First of all turn on the macbook air. Now go to the web browser and download the microsoft office application to your macbook. Now locate the application where it is stored. After locating go to the options by right clicking.
If your Mac doesn't have a built-in optical drive and you need to use a CD or DVD, you can connect an external drive like the Apple USB SuperDrive. You can also share discs from the optical drive of another Mac, or from a Windows computer that has DVD or CD Sharing Setup installed. DVD or CD sharing allows you to access documents stored on these discs, and allows you to install some software.
DVD or CD sharing isn't designed for some kinds of optical media. Connect a compatible optical drive directly to your Mac if you need to use one of these discs:
2020-4-4 OneDrive for Business is an integral part of Office 365 or SharePoint Server, and provides a place in the cloud where you can store, share, and sync your work files.To Install One Drive for Business without Installing MS office 2016.Follow these steps.
- Audio CDs
- Blu-ray or DVD movies
- Copy protected discs (such as some game discs)
- Recordable CDs or DVDs that you want to burn or erase
- Microsoft Windows installation discs
If you have a Microsoft Windows install disc that you want to use with Boot Camp, you can create a disc image of this disc and copy it to a USB flash drive for installation instead.
Setting up a Mac to share discs
To share discs from a Mac that has a built-in or external optical drive, use these steps:
- On the Mac that has an optical drive, choose System Preferences from the Apple menu.
- Click the Sharing icon in the System Preferences window.
- Make sure you've entered a name that you can easily recognize in the Computer Name field.
- Enable the checkbox for DVD or CD Sharing.
- You can also restrict who has access to your optical drive by selecting 'Ask me before allowing others to use my DVD drive.'
Setting up a Windows PC to share discs
To share discs from a Windows PC that has a built-in or external optical drive, use these steps:
- Download and install DVD or CD Sharing Update 1.0 for Windows.
- From Control Panel, open 'Hardware and Sound'
- Click 'DVD or CD Sharing Options.'
- Select the checkbox for DVD or CD Sharing.
- You can also restrict who has access to your optical drive by selecting 'Ask me before allowing others to use my DVD drive.'
If you're sharing discs from a Windows computer and your PC has firewall software enabled, be sure to allow access to the following programs from your firewall:
- ODSAgent
- RemoteInstallMacOSX
Use a shared DVD or CD
After you've enabled DVD or CD Sharing, you can use that computer's optical drive at any time. Insert a disc in the optical drive of the computer that's being shared. The disc should then be available on any Mac that's connected to the same network.
- On the Mac that doesn't have an optical drive, open a Finder window.
- Select Remote Disc in the Devices section of the sidebar. You should see the computer that has DVD or CD Sharing enabled.
- Double-click the computer's icon, then click Connect to see the contents of the CD or DVD available from that computer.
If you can't use a shared disc
If your Mac already has a built-in optical drive, or an external optical drive connected, you won't see the Remote Disc feature appear in the Finder or other apps.
If you're using a compatible disc and you don't see it from Remote Disc, make sure the sharing computer is turned on, is connected to the same network as your Mac, and has a compatible CD or DVD in its optical drive. If you've enabled the option to ask for permission before using the drive, click Accept on the computer that is sharing its optical drive.
Each version of Microsoft Windows is installed on a computer using similar steps. While there are steps in the installation process it can differ between versions of Windows, the following general steps and guidelines help you install Windows on your computer.
Microsoft outlook for mac updates. Update Office from the Mac App Store. If you downloaded Office from the Mac App Store, and have automatic updates turned on, your apps will update automatically. But you can also manually download the updates: Open the Mac App Store from your Dock or Finder. Oct 10, 2019 This article details the most recent updates and service packs that apply to Microsoft Outlook. Because some Outlook functionalities are dependent on Microsoft Word and Microsoft Office components, updates for those applications are also listed in this article. How to install the latest applicable updates for Microsoft Outlook (US English. Oct 24, 2018 You can help protect yourself from scammers by verifying that the contact is a Microsoft Agent or Microsoft Employee and that the phone number is. Twitchly Created on October 22, 2018. How do I update Outlook for Mac so it will run on Mojave? I don't usually use Outlook so didn't realize it wasn't working until today when I tried to open it. Word, Excel, PowerPoint, Outlook, OneDrive, Skype for Business, and OneNote will install and run on macOS 10.14 Mojave. Microsoft fully supports Office 2016, Office 2019 and Office 365 for Mac on 10.14 Mojave when you have the following Office updates installed.
NoteIf you are replacing the hard drive in your computer, you need to reinstall Windows again.
If you are replacing the motherboard in your computer, you may need to purchase a new licensed copy of Windows and install it. Microsoft has designed current versions of Windows to be tied to the motherboard in the computer when Windows is installed. So if you change the motherboard, the existing license, or product key, may no longer be valid.
If you want to upgrade to a newer version of Windows on your computer, the steps on this page can help you with the upgrade process. The Windows installation process should recognize if you have an older version of Windows already installed on the computer and ask if you want to upgrade or perform a fresh install. The upgrade process will install the newer Windows operating system files over top the old ones and preserve your files.
The steps below are for all recent versions of Windows, including Windows 98, Windows ME, Windows 2000, Windows XP, Windows Vista, Windows 7, Windows 8, and Windows 10. These steps would even work for earlier versions (e.g., Windows 95) as long as you're using the disc version. The floppy diskette version is similar, but it requires additional steps.
Check hardware compatibility
Before installing or upgrading Windows on your computer, check the hardware in the computer to make sure it's compatible with that version of Windows. Microsoft provides a Windows Compatible Products List for checking if the hardware in your computer is compatible with the chosen version of Windows.
If you find that one or more pieces of hardware in your computer are not compatible with the chosen Windows version, we recommend replacing that hardware with compatible hardware. Having compatible hardware in your computer helps ensure the Windows install or upgrade process is successful.
Genuine Windows CD, DVD, or USB thumb drive
First, you need a genuine copy of the Microsoft Windows operating system installation CD, DVD, or USB thumb drive. A genuine Windows product key is included with the installation disc, which is required to activate Windows after installation. If you have an OEM computer, the Windows product key is often on the back or side of the computer.
If you have an OEM computer (e.g., Acer, Dell, HP, etc.), the computer will not have a genuine Windows CD, DVD, or USB thumb drive. Instead, you would reinstall Windows and all the software using a hidden partition or a set of restore discs. The steps mentioned on this page would still work, but you'd need a copy of Windows. You can also borrow a friends Windows disc as long as you're installing the same version of Windows that came with the computer and have a product key.
NoteWith early versions of Windows, you cannot download a copy of Windows to install on a computer. You must purchase a physical copy of Windows. If you are installing Windows 10, you can download the Windows 10 creation tool to create a bootable disc or USB thumb drive.
WarningMicrosoft has Windows 10 available for download only from their website. Any other site that claims to have copies of other versions of Windows should not be trusted. These copies of Windows are pirated software and could contain anything including spyware or malware.
Installing or upgrading Windows
To start the Windows install or upgrade process, you need to configure your computer to boot from a CD or DVD before booting to the hard drive. Changing the boot process forces the computer to look for the Windows installation disc before trying to boot from the hard drive.
- Open the CMOS setup.
- Change the computer's boot order. Set the CD, DVD or disc drive as the first boot device if you are trying to boot from a disc. Or, set the first boot device to your USB drive if you're trying to boot from a USB thumb drive. If the drive is not shown, keep the disc is inserted and reboot the computer. With the disc in the drive, BIOS should recognize and include it in the list.
- Save the settings change and exit BIOS.
Once you have updated the boot order, you can begin the Windows installation process.
- Place the Windows disc in the CD/DVD drive or USB thumb drive into the back of the computer.
- Turn on or restart the computer. As the computer starts up, it should detect the installation disc or drive and show a message similar to Press any key to boot from CD. Press any key on the keyboard to have the computer boot from the Windows disc or drive.
- After the Windows install begins, there are several prompts that you need to answer. Select either Yes or the appropriate option to install Windows.
Is there microsoft frontpage for mac. Make sure you select the Full Install option and not the Repair or Upgrade option.
Upgrade NoteIf you are upgrading to a newer version of Windows, select the Upgrade option instead of the Full Install option.
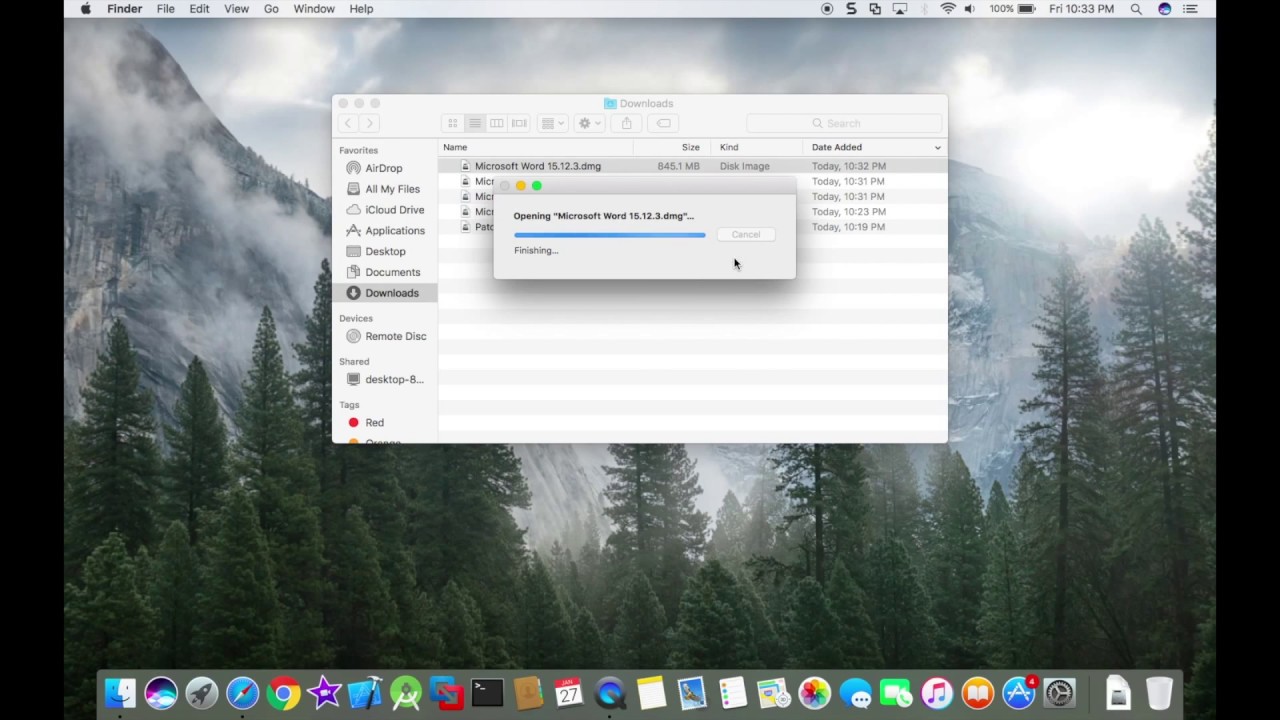
- When asked which partition to install Windows onto, select the main partition, which is usually the C: drive or one labeled 'Unallocated partition'. If upgrading Windows, select the existing installation of Windows on the hard drive.
- You may be asked if you want to erase all contents on the hard drive, then install Windows. We recommend you choose this option, as it also formats the hard drive to allow the Windows operating system to be installed.
- The computer may need to restart several times during the Windows install process. The restarts are normal and if prompted to restart, select the Yes option.
- When the install process is nearly complete, the Windows configuration option screens are shown. On these screens, you may be asked to select the time zone you live in, your preferred language, and the name of the account you use to access Windows. Select the appropriate options and enter the appropriate information on each configuration screen.
The Windows install process will be complete when the computer prompts you to log in with the account you created on the configuration screens, or when it loads directly into Windows.
Final Windows and computer configuration
After Windows is installed on the computer, you need to install the drivers and related software for the hardware in the computer. You can use the installation discs that came with the hardware, or you can download the drivers from the hardware manufacturer's website.
TipIf you cannot download drivers because your network card is not working after installing Windows, you can download the drivers on another computer. Then, copy them to a USB thumb drive, and move them over to your computer.
It is strongly recommended that you install the latest drivers for each piece of hardware.
To determine which hardware needs drivers to be installed, check the Device Manager and look for exclamation mark '!' next to hardware devices. The exclamation point means drivers are needed for that device.
After installing the necessary hardware device drivers, install any software programs on the computer that you want to use.
Finally, download and install any available Windows updates. Updating Windows can help improve the performance of the operating system, the hardware in the computer, and software programs you use. It can also improve security by fixing potential security holes and flaws in Windows.
How To Install Microsoft Office On Mac Without Cd Drive
Long-term maintenance of Windows
Microsoft frequently releases new updates for Windows, so we recommend you check for and install available updates. Doing so helps keep Windows running better and keep your computer protected.
Also, periodically check for updated hardware device drivers from manufacturers' websites. Keeping hardware drivers updated can help the hardware devices in the computer to run at peak performance and improve compatibility with other hardware and software in the computer.