Trying To Log Into Microsoft Onedrive Folder On Mac
OneDrive is still one of the most popular cloud storage services you can get, and thanks to its deep integration with Windows 10 and Office, it's also one of the best storage services you can use with the operating system on your computer, mobile device, and on the web.
- Trying To Log Into Microsoft Onedrive Folder On Mac Windows 10
- Trying To Log Into Microsoft Onedrive Folder On Mac Pc
If you're running Windows 10, there is no software to install, you simply configure the folders you want to sync, and a few other settings, and you're good to go. Also, OneDrive is fully integrated with Office desktop and online, so you know that you can seamlessly create an Office document, save it on the cloud, and pick up where you left off virtually on any device, including Windows, Apple, and Android devices.
However, Microsoft recently introduced significant changes to the service storage plans, which could negatively impact customers.
Microsoft used to offer unlimited cloud storage to Office 365 customers and 15GB for those who wanted to try the service for free. But everything has changed starting November 2, 2015, when the The OneDrive Blog announced they will no longer offer unlimited cloud storage for Office 365 Personal, Home, and University plans. The reason cited was excessive abuse by a few users, but we all know this was an accounting decision.
To make matters worse customers with the free 15GB plan will get their available storage reduced to only 5GB, and the 15GB camera roll bonus to store your priceless memories is also being discontinued.
Create your best work with the latest versions of Word, Excel and all the other Office apps. Plus, get 1 TB of cloud storage, document sharing, ransomware recovery, and more with OneDrive. Microsoft 365 already has a great reputation as an intelligent business solution, but what about collaboration specifically? MVP Adam Levithan gave a strong overview of how some of Microsoft’s most powerful applications can work in harmony in his session “Content Collaboration and Protection with SharePoint, OneDrive and Microsoft Teams.
Now, the unlimited cloud storage plan will change to a capped 1TB limit, which will be available for Office 365 customers. The standalone storage plans of 100GB and 200GB will no longer be offered. Instead, Microsoft is going to replace it with a 50GB plan at $1.99 a month.
According to the company, the new changes are to deliver 'high-value productivity and collaboration experiences that benefit the majority of OneDrive users.'
This change is obviously nothing loyal customers want to hear, but let's move past the bump on the road and try to focus moving forward. Today we'll be looking at some tips that can help you optimize your cloud storage needs.
Clean up
I know, it could be a tedious process, but deleting files you don't use, or you know are not essential has to be at the top of your to-do list. Honestly, when was the last time you sat down in front of your computer and cleaned up your OneDrive storage?
Apparently, Microsoft doesn't like when you upload a big number of backups, or you keep different versions of the same computer backup, movie collections, or DVR recordings.
As such, you can start by moving some or all those big files to an external hard drive. Simply, go to your OneDrive folder select those folders where you keep the big data, right-click, hold and drag the content either to your local Documents folder or an external drive, release the folder, and the context menu select Move Here.
We all like to take photos and record videos with our phones and most of the time we don't care when we take multiple shots of the same things, just because we want to get the right Kodak moment. However, at the end of the day we end up with a lot of copies of the same photos. Moreover depending on the resolution and quality of the pictures and videos we set on our devices, we can end up with wasted valuable space that we could use for other files.
Like I said, it's a tedious process, but now is the time to go through your OneDrive's Pictures and Camera Roll folders and begin deleting all those duplicated images, those three-second videos that you have taken accidentally, and pictures that were only useful once.
Here's an extra tip: Don't you know which files are using the most space on OneDrive?
- Go to your OneDrive account on the web and navigate to Files.
- Next, make sure you are viewing your content as a list, click the Sort button from the top-right corner, select Size and Descending.
- Then you'll notice that unlike File Explorer, OneDrive shows sizes for files and folders. Now, navigate the folders to identify the files that are using the most space, and take action as needed.
Another thing you could do to reclaim more OneDrive space is to keep your device backups to the minimum. Every time, you install Windows 8.1 or Windows 10, while using your Microsoft Account, a backup of your device settings will be created on OneDrive.
As you reinstall the operating system, and you don't restore the settings from backup or you add a new device (e.g., desktop, tablet, or phone), these backups will keep piling up, as such you can delete those devices you don't own anymore or any duplicated device backup.
- Simply go to OneDrive on the web and navigate to Device backups.
- Identify the backups you can remove and click the Delete button.
Get organized
After you have deleted all the files you no longer need or that are too big to have on OneDrive, it's time to organize.
When possible, try to keep Files as the main root that doesn't contain any files, just logical folders, such as the default folders and a few other folders you may want to create to group content. This setup will help you to identify quickly where those files are that are using the most space. .
ZIP Compression
Do you have files stored in OneDrive that you rarely use, but you want to keep them in the cloud? One thing you could do is to group them logically and archive them using a Zip, RAR, or another compression container of your liking.
Also, you can create a small text file log listing the content of the archive. This trick will help you in the future to quickly identify what's inside the archive without having to spend time trying to open the compressed file.
Finally, create a folder with a descriptive name to store the archive and text log file. Then do the same with different content, but avoid trying to compress videos and music files, as you will waste a lot of time and you won't save any space.
You can use any software you like to do this, but I like to use 7-zip to compress files. This app is free software and you can download here.
Note: Remember to delete the files on OneDrive after you have created the compressed archive.
Disable Autosaves
It may not be a good idea to configure documents and pictures, or have your camera, phone or other devices to upload automatically to OneDrive. The same with some screenshot apps.
To take control of auto-saves do the following:
- Open the OneDrive settings from the notification area and navigate to Auto Save.
- Change Documents and Pictures settings to save files to This PC only.
- Uncheck the Photos and videos and Screenshots options.
- Click OK to complete.
Quick Tip: Make sure that when you're downloading content from the web, such as a piece of software, video, music, or anything else, you're not downloading them into the OneDrive folder, instead make sure you're downloading them into the Downloads folder on your local computer. (It could be obvious for many users, but you'll be surprised how many times this can happen.).
Reduce photo quality
If you like to take pictures using your phone or tablet and your planning to keep Camera Roll enabled, one thing you can do is revisit your camera's settings and make sure to lower the resolution and quality of photos and videos.
For example, if you have a phone with a 13-megapixel camera, try to lower the resolution to a setting below, such as 9.7-megapixel. If you have a phone that can capture 4K videos, try to record only at 1080p, or even at 720p. Remember to test the settings before you decide.
The settings and space you're going to save will vary from device to device if you're using Windows, Apple's iOS, and Android. However, the concept can be applied to all devices. Also, you're not only going to save space in the cloud but in your phone as well.
5GB of storage thru referrals
Microsoft may be reducing the available storage space, but it will continue rewarding you for bringing new customers.
If you want to get additional storage for free, Microsoft will continue to offer the 'Referral bonus' program, which will reward you with 500-megabyte of storage for each person you get into OneDrive.
You can get up to ten people for a maximum of 5GB of extra storage. The best part is that those people who you bring will also get an extra 500-megabyte of storage. It doesn't seem like much, but now that space is drying out, you should get everything you can.
To get more storage for free just follow these steps:
- Go to your OneDrive storage manager.
- Under 'Your additional storage', click the Get free storage.
- Read the rules and send an email or post to a social network, and click Invite.
Once your friends jump into the offer, you will get your extra storage reward.
Purchase more storage
If you're in the free tier of OneDrive, and you're over your free 5GB, Microsoft will soon begin offering a 50GB plan for $1.99 per month, as the 100GB or 200GB plans are going away in early 2016.
The second option is to get an Office 365 subscription. You can get the Personal for $69.99, Home for $99, or University for four years for $79. Each of these subscription plans includes 1TB of OneDrive storage, which should give you enough space for (only) all of your 'high-value productivity and collaboration' files.
Create your own cloud
Among other features, OneDrive has a feature called Fetch that allows users to access files stored on remote computers across the room or the continent -- that is, of course, as long the computer you're trying to access is powered on and connected to the internet.
Before the new changes, you would only use this feature if you were working on a project for work and the next morning during your meeting you realized that you forgot the file on your home computer. But now, you could use Fetch as an alternative to creating your own cloud storage when you need to access big files remotely.
You could do this by using available storage you already have in your local hard drive, or you can buy a cheap external USB hard drive with a few terabytes and use it exclusively to store your big files.
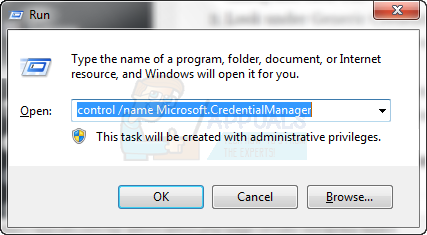
To make it all work follow the steps below:
- Right-click the OneDrive icon and click Settings from the notification area.
- Enable Let me use OneDrive to fetch any of my files on this PC.
- Finally, click OK to finish.
Then you can test that everything works correctly by visiting your OneDrive account, and under PCs click the name of your computer. You should then be able to view all data stored in your remote computer. The feature should just work without any firewall or router configuration.
Although, remote accessing your files can be useful, there are a few limitations. For example, Fetch isn't supported on computers running Windows 8.1. You can use a Mac to fetch files that are on a computer running Windows, but you can't fetch files that are on a Mac. Also, remember that you can only remote access files through the web version of OneDrive.
Trying To Log Into Microsoft Onedrive Folder On Mac Windows 10
Content you shouldn't upload
As we can see from the changes, OneDrive is no longer the 'One place for everything in your life'. So, avoid uploading all your devices backup, movie rips, DVR recordings, ISO files, and keep your Game DVR for Xbox One on the Upload service -- do not manually try to save them to OneDrive, if you want to save space.
If you're a music lover, and you also like to use OneDrive, perhaps a good option is to get a Groove Music Pass, which will get you an extra 100GB of storage to store your music collection. Keep in mind that you're currently limited to 50,000 songs on your OneDrive collection.
Use another service
If you like OneDrive, but you need the extra storage for bulk backups and to store another different type of files, you could try other cloud storage services. Currently you can get Amazon Cloud Drive to store unlimited photos for free if you're an Amazon Prime member. Or you could get 'Unlimited Everything' for $59.99 per year on Amazon Cloud Drive.
Of course, there are many other services you could use, we have previously published an article with more details on alternative cloud storage services (see above).
Microsoft office mac outlook not opening. Your issue sounds like one resolved by an earlier update.You may have corrupt preferences too. Same thing again and again - in the meantime i can't check my email!Very annoying - please help if you can. First, verify your Office 2016 is activated using another application such as Excel, PowerPoint or Word. See if you’re able to activate with one of them.If you’re able to get activated, test Outlook.If Outlook still won’t run, verify you’re running the latest version of Office 2016 (currently 15.12.3). If Outlook won’t launch for you then one of these others should.
Wrapping things up
Today, we shared ten tips that should help most of OneDrive customers to optimize their cloud storage or at least it should give you an idea on the things you can do moving forward.
The strange part about Microsoft changing its business around OneDrive is that even if you're willing to pay a premium price for more storage, customers simply don't have the options. You can only get a max of 1TB. Perhaps the software giant will introduce more options in the future, but for now it seems that the company isn't in the business of bulk backups, simply productivity files that you use every day.
Trying To Log Into Microsoft Onedrive Folder On Mac Pc
Finally, remember that if you don't take actions after going over your allowed quota with your Office 365 subscription, you will be notified to make changes in your account. On November 2, 2016, your account will become read-only, and after six more months if your account isn't below the 1TB threshold, your OneDrive account will be locked. After a year, if you have taken any actions, your content will be deleted.
Now, if you're in the free tier, and you went over your maximum allowed quota, you will be notified, and you'll have 90 days to take action before your account becomes read-only. Then, if you still didn't take action, you have nine months to make the corresponding changes. After the nine months, your account will be locked, you will then have one year to take action, but you won't be able to access your content, and then after the year, your content will be deleted.
'Free' Office 365 offer + 1TB?
Microsoft also slips this important note in their blog post regarding the upcoming changes:
'If you are using more than 5 GB of free storage, you will continue to have access to all files for at least 12 months after these changes go into effect in early 2016. In addition, you can redeem a free one-year Office 365 Personal subscription (credit card required), which includes 1 TB of OneDrive storage..'
Taking a free one-year Office 365 offer may be a valid choice, plus you gain 1TB of storage. Of course, this is Microsoft's plan in the long run to get more people on their paid subscription service. Just remember that you have a choice here.
If you have another tip to improve OneDrive let us know in the comments!
We may earn a commission for purchases using our links. Learn more.