Microsoft Keyboard Mac Os X
By David Röthlisberger. Comments welcome at david@rothlis.net.
Last updated 4 Oct 2011. This article is Creative Commons licensed.
The Microsoft Natural Ergonomic Keyboard 4000 doesn’t feel very “Mac-like”, at least not out-of-the-box. Read on for helpful settings to improve the experience, and a brief review of the keyboard at the end.
If your kernel panics, upgrade the drivers
OS X kernel panic
On Snow Leopard (OS X 10.6), the IntelliType Pro 8.0 drivers caused me kernel panics at least once a day.
2020-2-7 I just bought a Microsoft Sculpt Keyboard. It is supposed to be one of the most ergonomic yet relatively inexpensive keyboard available. It came out late out in 2013. Microsoft doesn't seem to officially support it even thought it did support its predecessor Natural Ergonomic Keyboard 4000 (see the Mac logo at the bottom of the page). Shop for mac os x keyboards at Best Buy. Find low everyday prices and buy online for delivery or in-store pick-up.
The recent 8.2 driversdon’t cause kernel panics on Lion (OS X 10.7). I haven’t tested them on Snow Leopard, but I assume it is the new drivers, rather than the new Operating System, that contain the fix. Readers have reported that the older 7.1 drivers work well with Snow Leopard (note that the 7.1 drivers say they are for the older Natural Keyboard Pro, but they also work for this newer keyboard). Let me know if you have tested other combinations of driver/OS versions.
Or don't use the Microsoft drivers at all
Ironically, the Microsoft drivers stop OS X from recognising the keyboard for what it is! Without the drivers, OS X reports “Natural® Ergonomic Keyboard 4000”; with the IntelliType drivers, it’s a mere “Keyboard”.
With IntelliType drivers
As the last straw, if you remap your Caps Lock key to Control via Apple’s Keyboard preference pane, with the Microsoft drivers installed the remapping will be lost every time you restart.
The following table should help you decide whether you want the Microsoft drivers. More detailed explanations follow.
| With Microsoft IntelliType drivers | Without Microsoft drivers |
|---|---|
| Kernel panics with 8.0 drivers on Snow Leopard; fine with 8.2 drivers on Lion. | No kernel panics. |
| Modifier key mappings.. | |
| lost every time you restart. | aren't lost. |
| You can swap the Alt and Windows keys.. | |
| with the IntelliType software. | with KeyRemap4MacBook. |
| You can use the Application key as a Command or Option key.. | |
| with the IntelliType software. | with KeyRemap4MacBook. |
| Media keys all work correctly. | Only mute, volume and play/pause keys work. Web, search, mail, calculator, favourites 1, 2, 3, 4 & 5, back and forward, and the zoom slider don’t work. |
How to uninstall the Microsoft drivers
The IntelliType UnInstaller is in the Utilities sub-folder of your Applications folder. (If you installed the IntelliPoint mouse drivers, which were bundled in the same installer, the corresponding UnInstaller is in the same location.)
If you don’t want to run the uninstallers, you can remove the following manually:
/System/Library/Extensions/MicrosoftKeyboard.kext
/System/Library/Extensions/MicrosoftMouse.kext (if you also installed the IntelliPoint drivers)
/Library/Keyboard Layouts/Microsoft Keyboards.bundle
and the Microsoft Keyboard preference pane (open System Preferences, and right-click the Microsoft Keyboard icon, or drag it off the window in a puff of smoke).
Swap the Alt and Windows keys
Microsoft Natural modifier keys
The Windows key is automatically treated as Command (⌘), but on Apple keyboards the Command key is next to the spacebar, with Option (Alt) the next key out. On the Microsoft keyboard this is reversed, and the IntelliType drivers helpfully have a setting to reverse these two keys; luckily OS X also has this functionality built in.
It’s under the Modifier Keys button of the Keyboard System Preferences pane.
Simply map Option to Command, and vice-versa. These settings are per-keyboard, so you won’t mess up your MacBook’s built-in keyboard.
While you’re here you can also map your Caps Lock to Control, if you so wish.
Use the Application key as a Command or Option key
Application key
To the right of the spacebar, this keyboard has an “Application” (or Context Menu) key instead of a Windows key. The IntelliType drivers include a setting to treat this key as Command, but OS X has no such setting.
Apple’s customizable XML keylayouts only allow mapping key codes to output characters, but not changing or adding modifier keys. Graphical interfaces built on top of this mechanism, such as Ukelele, have the same limitations. You’ll need the open-source KeyRemap4MacBook.
In spite of its name, KeyRemap4MacBook works on any Mac (with OS X 10.4 or later). It doesn’t allow arbitrary key mappings, but, in the best open-source tradition, it does have zillions of settings. The one you want is under “For PC Users” » “Change PC Application Key” » “Application Key to Option_L” (i.e. left-option, not option+“L”). What you set here doesn’t seem to be affected by OS X’s own modifier keys remapping.
Media keys
The keyboard’s mute, volume and play/pause keys all work out of the box, no IntelliType required. There are no keys for previous/next song. Mac recover previous version of microsoft word saved document online.
(Without the Microsoft drivers) None of the remaining media keys work (web/home, search, mail, calculator, “favorites” 1 through 5, back and forward, and the zoom slider).
Function keys
The Function keys (F1, etc) behave as such (as opposed to brightness, volume, etc), regardless of what you set in the Keyboard preference pane. If you press “F Lock” the F keys simply do nothing. Luckily the F Lock remembers its setting across reboots.
Microsoft Keyboard Mac Os X 10
There is no Fn modifier key as on the Mac keyboards.
KeyRemap4MacBook allows you to map the F keys to the usual brightness, volume, etc. but then you’d lose the normal F keys.
Insert, Delete, Home, End, Page Up, Page Down
On the Mac OS there is no such thing as an Insert/Overwrite toggle (even on Apple’s extended keyboard there is no Insert key). So unsurprisingly, the Insert key does nothing.
Delete works. Page-Up and -Down work. Home and End scroll to the top and bottom of the window instead of moving the cursor to the beginning or end of the line (but this is consistent with the behaviour of Apple keyboards) except in Microsoft Office, where Home and End behave as on the PC.
Numeric keypad
Num Lock doesn’t work, but fortunately it is stuck in the numeric mode.
Final thoughts
I initially liked this keyboard: The split and tenting angles provide a comfortable resting position, it has Command, Option and Control keys for both hands, and the price is quite reasonable.
But after several months, I have stopped using this keyboard. It’s just too large! Keys like Return, Backspace, and Escape are quite far away from the home position. I don’t really need a numeric keypad (it forces the mouse that much further away). The keys are loud (especially the clunky spacebar) and the key travel distance (and the force required to press them) is more than I’d like.
These are of course quite personal opinions, and this keyboard could be just perfect for someone else. As a computer programmer I do a lot of typing, so I try to optimise for ergonomics.
Kinesis Freestyle for Mac:
No right-hand Control key
I really like having all three modifiers (Command, Option and Control) available to my left and right hands, though this may not be so important for non-programmers. I don’t think I’d buy an ergonomic keyboard without this feature. The Kinesis keyboards, and Apple’s own keyboards (except the Apple external keyboard with numeric keypad), lack the right-hand Control.
-->Applies To: Windows 10, Windows 8.1, Windows Server 2012 R2, Windows Server 2016
You can use the Remote Desktop client for Mac to work with Windows apps, resources, and desktops from your Mac computer. Use the following information to get started - and check out the FAQ if you have questions.
Note
- Curious about the new releases for the macOS client? Check out What's new for Remote Desktop on Mac?
- The Mac client runs on computers running macOS 10.10 and newer.
- The information in this article applies primarily to the full version of the Mac client - the version available in the Mac AppStore. Test-drive new features by downloading our preview app here: beta client release notes.
Get the Remote Desktop client
Follow these steps to get started with Remote Desktop on your Mac:
- Download the Microsoft Remote Desktop client from the Mac App Store.
- Set up your PC to accept remote connections. (If you skip this step, you can't connect to your PC.)
- Add a Remote Desktop connection or a remote resource. You use a connection to connect directly to a Windows PC and a remote resource to use a RemoteApp program, session-based desktop, or a virtual desktop published on-premises using RemoteApp and Desktop Connections. This feature is typically available in corporate environments.
What about the Mac beta client?
We're testing new features on our preview channel on AppCenter. Want to check it out? Go to Microsoft Remote Desktop for Mac and click Download. You don't need to create an account or sign into AppCenter to download the beta client.
If you already have the client, you can check for updates to ensure you have the latest version. In the beta client, click Microsoft Remote Desktop Beta at the top, and then click Check for updates.
Add a Remote Desktop connection
To create a remote desktop connection:
In the Connection Center, click +, and then click Desktop.
Enter the following information:
- PC name - the name of the computer.
- This can be a Windows computer name (found in the System settings), a domain name, or an IP address.
- You can also add port information to the end of this name, like MyDesktop:3389.
- User Account - Add the user account you use to access the remote PC.
- For Active Directory (AD) joined computers or local accounts, use one of these formats: user_name, domainuser_name, or user_name@domain.com.
- For Azure Active Directory (AAD) joined computers, use one of these formats: AzureADuser_name or AzureADuser_name@domain.com.
- You can also choose whether to require a password.
- When managing multiple user accounts with the same user name, set a friendly name to differentiate the accounts.
- Manage your saved user accounts in the preferences of the app.
- PC name - the name of the computer.
You can also set these optional settings for the connection:
- Set a friendly name
- Add a Gateway
- Set the sound output
- Swap mouse buttons
- Enable Admin Mode
- Redirect local folders into a remote session
- Forward local printers
- Forward Smart Cards
Click Save.
To start the connection, just double-click it. The same is true for remote resources.
Export and import connections
You can export a remote desktop connection definition and use it on a different device. Remote desktops are saved in separate .RDP files.
- In the Connection Center, right-click the remote desktop.
- Click Export.
- Browse to the location where you want to save the remote desktop .RDP file.
- Click OK.
Use the following steps to import a remote desktop .RDP file.
- In the menu bar, click File > Import.
- Browse to the .RDP file.
- Click Open.
Add a remote resource
Remote resources are RemoteApp programs, session-based desktops, and virtual desktops published using RemoteApp and Desktop Connections.
- The URL displays the link to the RD Web Access server that gives you access to RemoteApp and Desktop Connections.
- The configured RemoteApp and Desktop Connections are listed.
To add a remote resource:
AutoSave is a different feature which automatically saves your file as you work - just like if you save the file manually - so that you don't have to worry about saving on the go. On the Mac, AutoSave is available in Excel, Word, and PowerPoint for Office 365 subscribers. On the Apple menu, choose System Preferences Time Machine. In the Time Machine dialog box, switch Time Machine to On, then choose Select Backup Disk. Select the location where you want to back up your files, and then choose Use Disk. Ensure Time Machine is set to Back Up Automatically, as. To install Office, try signing in directly to the Office 365 Software page instead. Select the language and bit-version you want (PC users can choose between 32-bit and 64-bit), and then click Install. See Steps 2 and 3 on the PC or Mac tabs. Backup microsoft office on mac pro. Restore previous purchase for Office for Mac. If you restored Office from a backup, or you deleted and reinstalled your Office apps and you had purchased an Office 365 subscription through the Mac App Store, you might be able to restore the items you've previously paid for.
- In the Connection Center click +, and then click Add Remote Resources.
- Enter information for the remote resource:
- Feed URL - The URL of the RD Web Access server. You can also enter your corporate email account in this field – this tells the client to search for the RD Web Access Server associated with your email address.
- User name - The user name to use for the RD Web Access server you are connecting to.
- Password - The password to use for the RD Web Access server you are connecting to.
- Click Save.
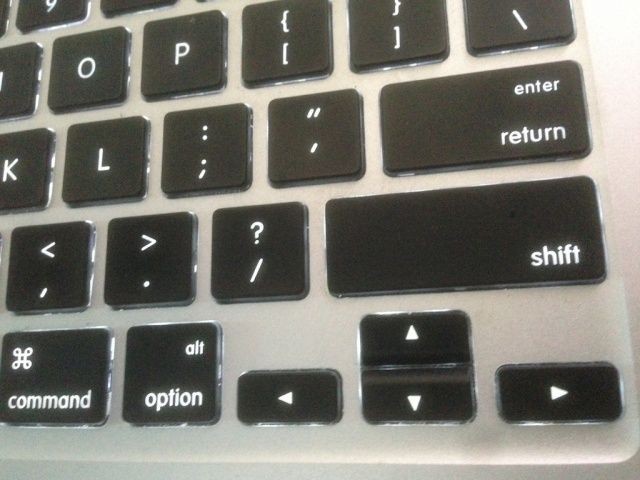
The remote resources will be displayed in the Connection Center.
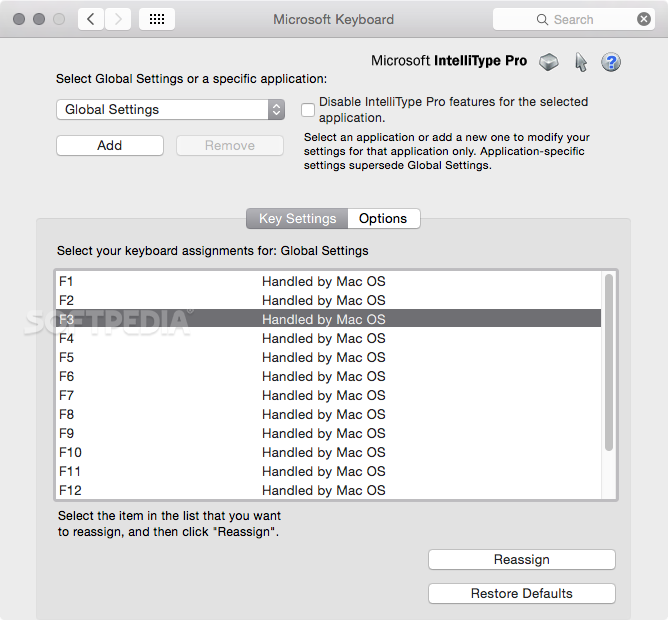
Connect to an RD Gateway to access internal assets
A Remote Desktop Gateway (RD Gateway) lets you connect to a remote computer on a corporate network from anywhere on the Internet. You can create and manage your gateways in the preferences of the app or while setting up a new desktop connection.
To set up a new gateway in preferences:
- In the Connection Center, click Preferences > Gateways.
- Click the + button at the bottom of the table Enter the following information:
- Server name – The name of the computer you want to use as a gateway. This can be a Windows computer name, an Internet domain name, or an IP address. You can also add port information to the server name (for example: RDGateway:443 or 10.0.0.1:443).
- User name - The user name and password to be used for the Remote Desktop gateway you are connecting to. You can also select Use connection credentials to use the same user name and password as those used for the remote desktop connection.
Manage your user accounts
When you connect to a desktop or remote resources, you can save the user accounts to select from again. You can manage your user accounts by using the Remote Desktop client.
To create a new user account:
- In the Connection Center, click Settings > Accounts.
- Click Add User Account.
- Enter the following information:
- User Name - The name of the user to save for use with a remote connection. You can enter the user name in any of the following formats: user_name, domainuser_name, or user_name@domain.com.
- Password - The password for the user you specified. Every user account that you want to save to use for remote connections needs to have a password associated with it.
- Friendly Name - If you are using the same user account with different passwords, set a friendly name to distinguish those user accounts.
- Tap Save, and then tap Settings.
Customize your display resolution
You can specify the display resolution for the remote desktop session.
- In the Connection Center, click Preferences.
- Click Resolution.
- Click +.
- Enter a resolution height and width, and then click OK.
To delete the resolution, select it, and then click -.
Displays have separate spacesIf you are running Mac OS X 10.9 and disabled Displays have separate spaces in Mavericks (System Preferences > Mission Control), you need to configure this setting in the remote desktop client using the same option.
Mac Os X Update
Drive redirection for remote resources
Drive redirection is supported for remote resources, so that you can save files created with a remote application locally to your Mac. The redirected folder is always your home directory displayed as a network drive in the remote session.
Note
In order to use this feature, the administrator needs to set the appropriate settings on the server.
Use a keyboard in a remote session
Mac keyboard layouts differ from the Windows keyboard layouts.
- The Command key on the Mac keyboard equals the Windows key.
- To perform actions that use the Command button on the Mac, you will need to use the control button in Windows (e.g.: Copy = Ctrl + C).
- The function keys can be activated in the session by pressing additionally the FN key (e.g.: FN + F1).
- The Alt key to the right of the space bar on the Mac keyboard equals the Alt Gr/right Alt key in Windows.
By default, the remote session will use the same keyboard locale as the OS you're running the client on. (If your Mac is running an en-us OS, that will be used for the remote sessions as well.) If the OS keyboard locale is not used, check the keyboard setting on the remote PC and change it manually. See the Remote Desktop Client FAQ for more information about keyboards and locales.
Support for Remote Desktop gateway pluggable authentication and authorization
Windows Server 2012 R2 introduced support for a new authentication method, Remote Desktop Gateway pluggable authentication and authorization, which provides more flexibility for custom authentication routines. You can now try this authentication model with the Mac client.
Important
Custom authentication and authorization models before Windows 8.1 are not supported, although the article above discusses them.
To learn more about this feature, check out https://aka.ms/paa-sample.
Tip
Questions and comments are always welcome. However, please do NOT post a request for troubleshooting help by using the comment feature at the end of this article. Instead, go to the Remote Desktop client forum and start a new thread. Have a feature suggestion? Tell us in the client user voice forum.